Курсовая на тему Построение диаграмм средствами WORD и EXCEL
Работа добавлена на сайт bukvasha.net: 2015-06-29Поможем написать учебную работу
Если у вас возникли сложности с курсовой, контрольной, дипломной, рефератом, отчетом по практике, научно-исследовательской и любой другой работой - мы готовы помочь.

Предоплата всего

Подписываем
Краснодарский Государственный Университет Культуры и Искусств
Факультет
Экономики Управления и Рекламы
Дисциплина: ИнформатикаРЕФЕРАТ
ТЕМА: "ПОСТРОЕНИЕ ДИАГРАММ СРЕДСТВАМИ WORD И EXCEL"
Выполнила: Студентка 2-го курса
Группы НЭК-99
Удовиченко М. В.
Проверил: Долгих В. В.
Краснодар 2001
Оглавление.Оглавление._________________________________________________________ 2
Разновидности диаграмм_____________________________________________ 3
MS Word____________________________________________________________ 5
Добавление диаграммы к документу Word______________________________ 5
Вставка листа или диаграммы Microsoft Excel в документ Word_____________ 5
Создание диаграммы________________________________________________ 6
Создание диаграммы из таблицы Word_____________________________ 6
Создание связанного объекта на основе существующего листа или диаграммы Microsoft Excel 6
Создание внедренного объекта на основе существующего листа или диаграммы Microsoft Excel 7
Создание нового внедренного листа или диаграммы Microsoft Excel___ 8
Выбор другого типа диаграммы_______________________________________ 9
Добавление данных к диаграмме_______________________________________ 9
Добавление данных к диаграмме Microsoft Excel__________________________ 9
Добавление заголовка к диаграмме или оси____________________________ 10
Изменение текста и данных на диаграмме_____________________________ 11
Добавление заголовка к диаграмме или оси____________________________ 12
Изменение цветов, образцов, линий, заливок и границ диаграмм__________ 12
EXCEL____________________________________________________________ 13
Создание диаграммы________________________________________________ 13
Создание диаграммы______________________________________________ 14
Создание диаграмм из несмежных диапазонов_____________________ 14
Создание стандартной диаграммы за один шаг_________________________ 14
Создание диаграммы для сводной таблицы____________________________ 15
Форматирование диаграмм__________________________________________ 15
Форматирование шкалы оси_____________________________________ 15
Изменять цвета, границы и заливку в маркерах____________________ 16
Специальные параметры для каждого типа диаграмм______________ 16
Форматирование текста_________________________________________ 16
Контрольные вопросы и задание._____________________________________ 17
Разновидности диаграмм
Гистограмма.
Гистограмма показывает изменение данных за определенный период времени и иллюстрирует соотношение отдельных значений данных. Категории располагаются по горизонтали, а значения по вертикали. Таким образом уделяется большее внимание изменениям во времени. Гистограмма с накоплением демонстрирует вклад отдельных элементов в общую сумму. В трехмерной гистограмме сравнение данных производится по двум осям. Показанная на рисунке трехмерная диаграмма позволяет сравнить объемы продаж в Европе за каждый квартал с объемами продаж в двух других регионах.
Линейная диаграмма.
Линейчатая диаграмма отражает соотношение отдельных компонентов. Категории расположены по горизонтали, а значения по вертикали. Таким 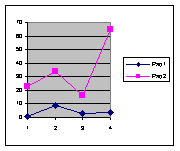
График.
График отражает тенденции изменения данных за равные промежутки времени.
Круговая диаграмма.
Круговая диаграмма показывает как абсолютную величину каждого элемента ряда данных, так и его вклад в общую сумму. На круговой диаграмме может быть представлен только один ряд данных. Такую диаграмму рекомендуется использовать, когда необходимо подчеркнуть какой-либо значительный элемент. Для облегчения работы с маленькими долями диаграммы в основной диаграмме их можно объединить в один элемент, а затем разбить их в отдельную диаграмму рядом с основной.
Точечная диаграмма.
Точечная диаграмма отображает взаимосвязь между числовыми значениями в нескольких рядах и представляет две группы чисел в виде одного ряда точек в координатах xy. Эта диаграмма отображает нечетные интервалы (или кластеры) данных и часто используется для представления данных научного характера. При подготовке данных следует расположить в одной строке или столбце все значения переменной x, а соответствующие значения y - в смежных строках или столбцах.
Областная диаграмма.
Диаграмма с областями подчеркивает величину изменения в течение определенного периода времени, показывая сумму введенных значений. Она также отображает вклад отдельных значений в общую сумму. В данном примере диаграмма с областями показывает увеличение продаж в Бразилии, а также иллюстрирует вклад каждой страны в общий объем продаж.
Кольцевая диаграмма.
Как и круговая диаграмма, кольцевая диаграмма показывает вклад каждого элемента в общую сумму, но в отличие от круговой диаграммы она может 
Лепестная диаграмма.
В лепестковой диаграмме каждая категория имеет собственную ось координат, исходящую из начала координат. Линиями соединяются все значения из определенной серии. Лепестковая диаграмма позволяет сравнить общие значения из нескольких наборов данных. На этой диаграмме ряд данных, охватывающий наибольшую часть площади (сорт A), представляет сорт с самым высоким содержанием витаминов.
Поверхностная диаграмма.
Поверхностная диаграмма используется для поиска наилучшего сочетания двух наборов данных. Как на топографической карте, области с одним значением выделяются одинаковым узором и цветом. Эта диаграмма показывает зависимость предела прочности на разрыв от времени и температуры.
Пузырьковая диаграмма.
Пузырьковая диаграмма является разновидностью точечной диаграммы. Размер маркера данных указывает значение третьей переменной. При подготовке данных следует расположить в одной строке или столбце все значения переменной x, а соответствующие значения y - в смежных строках или столбцах. В приведенном примере диаграмма показывает, что компания А выпускает наибольшее количество продукции и имеет наибольшую долю на рынке, но ее уровень продаж не является самым высоким.
Биржевая диаграмма.
Биржевая диаграмма часто используется для демонстрации цен на акции. Этот тип диаграммы также может быть использован для научных данных, например, для определения изменения температуры. Для построения этой и других биржевых диаграмм необходимо правильно организовать данные. Биржевая диаграмма для наборов из трех и пяти значений может иметь две оси: одна для столбцов, представляющих интервал колебаний, другая для цен на акции.
Коническая, Цилиндрическая и Пирамидальная диаграмма.
Маркеры данных в виде конуса, цилиндра и пирамиды могут придавать впечатляющий вид объемным гистограммам и объемным линейчатым диаграммам.
MS Word Добавление диаграммы к документу WordПри создании диаграммы путем выбора команды "Объект" в меню "Вставка" и последующем выборе типа объекта "Диаграмма Microsoft Graph 97", Microsoft Graph отображает диаграмму, а также таблицу "MS Graph", содержащую связанные с ней данные. Таблица "MS Graph" является образцом, показывающим, куда вводить подписи строк и столбцов и сами данные. После создания диаграммы можно ввести новые данные в таблицу MS Graph, импортировать данные из текстового файла или файла Lotus 1-2-3, импортировать лист или диаграмму Microsoft Excel или скопировать данные из другой программы.
Кроме того, можно создать диаграмму из таблицы Word или вставить в документ Word диаграмму Microsoft Excel.
Вставка листа или диаграммы Microsoft Excel в документ WordWord предоставляет несколько способов вставки данных Microsoft Excel в документ Word. Например, можно легко скопировать и вставить лист или диаграмму. Или можно вставить лист или диаграмму в виде связанного объекта или внедренного объекта. Основные различия между связыванием и встраиванием заключаются в месте хранения данных и способа обновления данных после помещения их в документ:
Связанный объект - лист или диаграмма - отображаются в документе, но его информация хранится в исходной книге Microsoft Excel. При редактировании данных в Microsoft Excel, Word может автоматически обновлять лист или диаграмму в документе. Связывание следует применять, когда необходимо включить независимо вводимую информацию, такую как данные, собранные различными отделами, а также когда нужно хранить обновляемую в Word информацию. Ввиду хранения связанных данных в отдельном месте, связывание может также помочь минимизировать размер файла документа Word.
Внедренный объект - лист или диаграмма - хранит информацию непосредственно в документе Word. Для редактирования внедренного объекта сделайте двойной щелчок на нем, чтобы запустить Microsoft Excel, проделайте необходимые изменения, а затем вернитесь в Word. Можно внедрить существующий или новый пустой лист или диаграмму. Ввиду хранения информации в документе Word, внедрение следует применять, когда требуется распространение оперативной версии документа лицам, которые не будут иметь доступа к отдельно сделанным листам и диаграммам.
Создание диаграммыДля добавления диаграммы в Microsoft Word выберите команду "Объект" в меню "Вставка", а затем - вкладку "Создание". Далее, в появившемся окне нужно выбрать пункт "Диаграмма Microsoft Graph" из списка "Тип объекта".

После нажатия кнопки "ОК" в документ будет вставлена диаграмма.
Для замены образца данных щелкните ячейку в таблице, а затем введите необходимые данные.
Создание диаграммы из таблицы WordДля создания диаграммы из таблицы Word необходимо:
Для начала создайте таблицу Word, содержащую в верхнем ряду и в левом столбце подписи, а в остальных ячейках - числа.
Далее щелкните таблицу, а затем выберите команду "Выделить таблицу" в пункте меню "Таблица".
В Microsoft Word выберите команду "Объект" в пункте меню "Вставка", а затем, в появившемся окне - вкладку "Создание".
Выберите Диаграмма Microsoft Graph 97 из списка "Тип объекта".
Создание связанного объекта на основе существующего листа или диаграммы Microsoft ExcelСвязанный объект
Данные (объект), созданные в одном файле и вставленные в другой файл с поддержкой связи между файлами. Связанный объект будет автоматически обновляться при обновлении исходного файла. Связанный объект не является частью файла, в который он вставлен.
Для того, что бы создать диаграмму на основе существующего листа или диаграмма Microsoft Excel необходимо:
открыть документ Word и книгу Microsoft Excel, содержащую данные, необходимые для создания связанного объекта.
Перейти в окно Microsoft Excel, а затем выделить весь лист, диапазон ячеек или нужную диаграмму.
Выбрать команду "Копировать".
Перейти в документ Word, а затем выберите место вставки связанного объекта.
Выбрать команду "Специальная вставка" в пункте меню "Правка".
В появившемся окне выбрать команду "Вставить связь".
Из списка "Как" выберите нужный параметр.
Для отображения связанного объекта - листа или диаграммы - в виде значка нужно установить флажок "В виде значка".
Для предупреждения отображения объекта - листа или диаграммы - в виде графического объекта, который можно позиционировать перед текстом или за ним и другими объектами, снимите флажок "Поверх текста".
Совет:
При связывании диапазона ячеек, чтобы можно было позднее включить дополнительные строки или столбцы данных, назначьте этому диапазону имя в Microsoft Excel. Затем скопируйте диапазон и вставьте связь в Word. При добавлении дополнительных данных к диапазону в Microsoft Excel, можно переопределить имя диапазона для включения дополнительных ячеек. Word автоматически добавляет новые данные при следующем обновлении связи
Создание внедренного объекта на основе существующего листа или диаграммы Microsoft ExcelДля того, что бы создать диаграмму внедренного объекта на основе существующего листа или диаграмма Microsoft Excel необходимо:
Открыть документ Word и книгу Microsoft Excel, содержащую данные, необходимые для создания внедренного объекта.
Перейдите в окно Microsoft Excel, а затем выделите весь лист, диапазон ячеек или нужную диаграмму.
Выберите команду "Копировать" на панели инструментов.
Перейдите в документ Word, а затем выберите место вставки внедренного объекта.
Выберите команду "Специальная вставка" в пункте меню "Правка".
Выберите команду "Вставить".
В списке "Как" нужно выбрать "Лист Microsoft Excel", или "Диаграмма Microsoft Excel".
Для отображения внедренного объекта - листа или диаграммы - в виде значка установите флажок "В виде значка".
Для предупреждения отображения объекта - листа или диаграммы - в виде графического объекта, который можно позиционировать перед текстом или за ним и другими объектами, снимите флажок "Поверх текста".
Примечание:
Чтобы быстро создать внедренный объект на основе всего листа, выберите команду "Объект" в меню "Вставка", а затем - вкладку "Создание из файла". В поле "Имя файла" введите "имя книги", на основе которой будет создан внедренный объект, или нажмите кнопку "Обзор" для выбора имени из списка. Снимите флажок "Связь с файлом". Если необходимо, установите или снимите флажки "В виде значка" и "Поверх текста".
Используется ли команда "Специальная вставка" или "Вставка "/"Объект" для создания внедренного объекта Microsoft Excel, Word в действительности вставляет всю книгу в данный документ. (При использовании команды Специальная вставка внедренный объект отображается при выборе данных листа; при использовании команды "Вставка" / "Объект" внедренный объект отображает первую страницу книги.) В обоих случаях можно отображать одновременно только один лист книги. Для отображения другого листа дважды щелкните внедренный объект, а затем выберите нужный лист.
Создание нового внедренного листа или диаграммы Microsoft ExcelВнедренный объект
Данные (объект), вставленные в файл. Будучи внедренным, объект становится частью файла. При двойном щелчке внедренный объект открывается с помощью программы, в которой был создан. Все вносимые во внедренный объект изменения отображаются в содержащем его файле.
Для создание нового внедренного листа или диаграммы Microsoft Excel нужно в документе Word выбрать место вставки нового внедренного объекта: листа или диаграммы. После этого нужно выбрать команду "Объект" в меню "Вставка", а затем выбрать вкладку "Создание".
В списке "Тип объекта выберите "Лист Microsoft Excel" или "Диаграмма Microsoft Excel", а для отображения внедренного объекта - листа или диаграммы - в виде значка установите флажок "В виде значка". Для предупреждения отображения объекта - листа или диаграммы - в виде графического объекта, который можно позиционировать перед текстом или за ним и другими объектами, снимите флажок "Поверх текста". После всего этого нажмите кнопку "OK".
Примечание.
При создании внедренного объекта Microsoft Excel в документ вставляется вся книга. В документе одновременно отображается только один лист. Для отображения другого листа дважды щелкните объект Microsoft Excel, а затем выберите нужный лист.
Выбор другого типа диаграммыВо многих плоских диаграммах существует возможность изменения типа диаграммы для всей диаграммы или отдельного ряда данных. В пузырьковых диаграммах изменяется тип только всей диаграммы. Во многих объемных диаграммах изменение типа влияет на всю диаграмму. Для отдельных рядов данных брусковых и столбчатых диаграмм можно выбрать конический, цилиндрический или пирамидальный тип.
Для выбора другого типа диаграммы в Word дважды щелкните диаграмму, которую необходимо изменить. Если тип диаграммы следует изменить для отдельного ряда данных, выделите его. Если тип диаграммы следует изменить для всей диаграммы, ничего не выделяйте.
Выберите команду "Тип диаграммы" в меню "Диаграмма".
Выберите необходимый тип диаграммы на вкладке "Стандартные" или "Нестандартные".
Для применения конического, цилиндрического или пирамидального типа к отдельному ряду данных брусковой и столбчатой диаграммы выберите Коническая, Цилиндрическая или Пирамидальная в списке "Тип" на вкладке "Стандартные", а затем установите флажок "Применить".
Для возврата в Word щелкните документ Word.
Примечание.
При снятии флажка "пприменить" изменяется тип всей диаграммы, независимо от выделения отдельного ряда данных.
Добавление данных к диаграммеДля работы с диаграммами, созданными в Microsoft Graph или Microsoft Excel, необходимо установить Microsoft Graph или Microsoft Excel.
Для добавления данных к диаграмме Microsoft Graph необходимо либо непосредственно ввести их в таблицу MS Graph, либо скопировать, а затем вставить в таблицу данные из другой программы. Например, после создания диаграммы Microsoft Graph из таблицы Word и добавления к таблице строк или столбцов данных появляется возможность скопировать эти строки или столбцы, а затем вставить их в таблицу MS Graph.
Для добавления данных к диаграмме Microsoft Excel необходимо ввести их на лист, а затем скопировать и вставить их в диаграмму.
Добавление данных к диаграмме Microsoft ExcelВ Word дважды щелкните диаграмму, к которой необходимо добавить данные, после чего все панели инструментов и меню изменятся на меню и кнопки Microsoft Excel. Далее щелкните ярлычок листа, содержащего необходимые для диаграммы данные (например, Лист1) потом ведите новые данные в ячейки таблицы. Выделите ячейки, содержащие данные, которые необходимо добавить к диаграмме.
Для появления в диаграмме подписи новых данных в строке или столбце необходимо включить в выделение ячейку, содержащую эту подпись. Далее нажмите кнопку "Копировать" на панели инструментов или в контекстном меню, а потом щелкните ярлычок листа диаграммы - например, "Диаграмма1".
Для автоматической вставки данных в диаграмму Microsoft Excel нажмите кнопку "Вставить".
Для определения способа ввода данных в диаграмму выберите команду "Специальная вставка" в пункте меню "Правка", а затем задайте необходимые параметры.
Чтобы удостовериться, что диаграмма появится в документе Word при возврате в Word, щелкните ярлычок листа, содержащего диаграмму (например, Диаграмма1). А для возврата в Word щелкните документ Word.
Примечание.
Для выяснения того, на каком листе содержатся данные для диаграммы, щелкните диаграмму, а затем выберите команду Исходные данные в меню Диаграмма. В списке Диапазон на вкладке Диапазон данных показаны лист диаграммы и ссылки на ее диапазон. Если диапазон слишком сложен для вывода на вкладке Диапазон данных, то на вкладке Ряд выберите последовательные имена на листе, тогда в окнах Имя и Значение выведутся лист и ссылки на диапазон отдельного ряда данных.
Ряд данных
Набор связанных между собой элементов данных, соответствующий одному столбцу или одной строке таблицы данных. Каждому из рядов на диаграмме соответствует отдельный цвет и/или способ обозначения. Диаграммы всех видов, кроме круговой, могут содержать несколько рядов данных.
Добавление заголовка к диаграмме или осиЗаголовки в диаграммах
Описательный текст, располагающийся вдоль осей или по центру в верхней части диаграммы.
Для добавления заголовка к диаграмме или оси в текстовом процессоре Word нужно дважды щелкнуть диаграмму, к которой необходимо добавить заголовок.
После этого необходимо выбрать команду "Параметры" диаграммы в меню "Диаграмма", а затем, в появившемся окне - вкладку "Заголовки".
Для добавления заголовка к диаграмме надо ввести необходимый текст в поле "Название диаграммы".
Для добавления одного или нескольких заголовков оси щелкните соответствующее окно для каждого заголовка, а затем введите необходимый текст.
Для возврата в Word щелкните документ Word.
Совет.
Для вставки разрыва страницы в заголовок диаграммы или оси щелкните текст диаграммы, щелкните место вставки разрыва страницы, а затем нажмите клавишу ENTER.
Изменение текста и данных на диаграммеЗначения и текст диаграммы связаны с таблицей, при помощи которой создавалась диаграмма. При изменении данных в таблице диаграмма обновляется.
При изменении на диаграмме текста подписей оси категорий, названий рядов данных, легенды и подписей значений они перестают быть связанными с ячейками соответствующей таблицы. Для изменения текста без потери связи с ячейками необходимо редактировать текст в таблице.
Для этого в Word дважды щелкните диаграмму, которую необходимо изменить. При работе с диаграммой Microsoft Graph перейдите в соответствующую таблицу. При работе с диаграммой Microsoft Excel щелкните ярлык листа, содержащего диаграмму (например, Лист1).
Выделите ячейку, содержащую значение или текст, который необходимо изменить.
Соответственно введите новый текст или значение.
Потом нажмите клавишу ENTER.
При работе с диаграммой Microsoft Excel: чтобы удостовериться, что диаграмма появится в документе Word при возврате в Word, щелкните ярлычок листа, содержащего диаграмму (например, Диаграмма1). Для возврата в Word щелкните документ Word.
Примечание.
Для выяснения того, на каком листе содержатся данные для диаграммы, щелкните диаграмму, а затем выберите команду Исходные данные в меню Диаграмма. В списке Диапазон на вкладке Диапазон данных показаны лист диаграммы и ссылки на ее диапазон. Если диапазон слишком сложен для вывода на вкладке Диапазон данных, то на вкладке Ряд выберите последовательные имена на листе, тогда в окнах Имя и Значение выведутся лист и ссылки на диапазон отдельного ряда данных.
Деления и подписи деления
Деления выглядят как небольшие засечки на осях, аналогично делениям на обычной линейке. Их подписи определяют категории данных, значения или ряды. Подписи делений содержатся в специально предназначенных для них ячейках таблицы данных.
Ряд данных
Набор связанных между собой элементов данных, соответствующий одному столбцу или одной строке таблицы данных. Каждому из рядов на диаграмме соответствует отдельный цвет и/или способ обозначения. Диаграммы всех видов, кроме круговой, могут содержать несколько рядов данных.
легенда
Область, позволяющая сопоставить каждому из рядов данных на диаграмме цвет и стиль оформления.
Подпись данных
Подпись данных содержит дополнительные сведения об элементе данных. Подпись может быть сопоставлена отдельной точке, ряду данных или всем элементам диаграммы.
Добавление заголовка к диаграмме или осиДля добавление заголовка к диаграмме или оси в текстовом процессоре Word дважды щелкните диаграмму, к которой необходимо добавить заголовок.
Потом выберите команду "Параметры диаграммы" в пункте меню "Диаграмма", а затем в появившемся окне вкладку "Заголовки".
Для добавления заголовка к диаграмме введите необходимый текст в поле "Название диаграммы". А для добавления одного или нескольких заголовков оси щелкните соответствующее окно для каждого заголовка, а затем введите необходимый текст. Для возврата в Word щелкните документ Word.
Совет.
Для вставки разрыва страницы в заголовок диаграммы или оси щелкните текст диаграммы, щелкните место вставки разрыва страницы, а затем нажмите клавишу ENTER.
Изменение цветов, образцов, линий, заливок и границ диаграммЭта процедура используется для изменения цветов, применения текстур или узоров, а также изменения ширины линии или типа границы для маркеров данных; области диаграммы; области построения; линий сетки, осей и подписей делений на плоских и объемных диаграммах; планок погрешностей на плоских диаграммах; а также стенок и основания на объемных диаграммах.
Для проведения изменений внешнего вида диаграммы нужно:
В Word дважды щелкните диаграмму.
Дважды щелкните элемент диаграммы, который необходимо изменить.
При необходимости выберите вкладку Вид, а затем выберите нужные параметры.
Для определения эффекта заливки выберите команду "Способы заливки", а затем задайте необходимые параметры на вкладках "Градиентная", "Текстура" и "Узор".
Для возврата в Word щелкните документ Word.
Примечание.
Форматирование осей применяется также для подписей делений. Линии сетки форматируются независимо от осей.
Маркер данных
Полоса, область, точка, сегмент или другой объект на диаграмме, соответствующий одному значению или величине из одной ячейки таблицы данных. Набор связанных элементов данных составляет ряд диаграммы.
Область диаграммы
Вся диаграмма целиком вместе со всеми элементами.
Область построения
Для двухмерных диаграмм область построения ограничена осями и содержит ряды данных. Для трехмерных диаграмм это область, ограниченная осями и содержащая ряды данных, названия категорий, подписи делений и осей.
Сетка
Линии сетки проводятся через деления на осях диаграммы и облегчают работу с данными.
Ось
Линия, проходящая вдоль одной из сторон области построения и обеспечивающая возможность привязки точек диаграммы к числовым значениям, а также позволяющая сравнивать величины между собой. На большинстве диаграмм данные откладываются вдоль вертикальной оси (y), а категории — вдоль горизонтальной (x).
Деления и подписи делений
Деления выглядят как небольшие засечки на осях, аналогично делениям на обычной линейке. Их подписи определяют категории данных, значения или ряды. Подписи делений содержатся в специально предназначенных для них ячейках таблицы данных.
Планки погрешностей
Графические полосы, размер которых отражает возможные ошибки (или степень неопределенности) для каждой точки в ряду данных. Вертикальные планки погрешностей могут быть добавлены на двумерные заполненные диаграммы, гистограммы, линейчатые диаграммы, графики и пузырьковые диаграммы. Графики и пузырьковые диаграммы также могут быть снабжены горизонтальными планками погрешностей. Планки погрешностей могут быть выделены и отформатированы как группа объектов.
Стенки и основание
Области, ограничивающие диаграмму и создающие для нее объемный эффект. И стенки, и основание размещаются в области построения.
EXCEL Создание диаграммыВ Microsoft Excel имеется возможность графического представления данных в виде диаграммы. Диаграммы связаны с данными листа, на основе которых они были созданы, и изменяются каждый раз, когда изменяются данные на листе.
Диаграммы могут использовать данные несмежных ячеек. Диаграмма может также использовать данные сводной таблицы.
Cводная таблица
Предназначенная для интерактивной работы таблица, обобщающая и анализирующая данные из существующих списков и таблиц. С помощью мастера сводной таблицы необходимо указать список или таблицу и затем указать способ расположения данных в сводной таблице. После создания сводной таблицы ее структуру можно изменить путем изменения расположения полей.
Создание диаграммыВ документе MS EXCEL можно создать либо внедренную диаграмму, либо лист диаграммы, для чего необходимо проделать следующие пункты:
Выделите ячейки, содержащие данные, которые должны быть отражены на диаграмме. Если необходимо, чтобы в диаграмме были отражены и названия строк или столбцов, выделите также содержащие их ячейки.
Нажмите кнопку Мастер диаграмм
Далее следуйте инструкциям мастера.
Совет.
Если на листе присутствуют многоуровневые названия строк или столбцов, то их также можно отразить на диаграмме. При создании диаграммы выделите названия строк и столбцов для каждого уровня. Чтобы при добавлении данных в диаграмму была сохранена заданная иерархия, измените диапазон ячеек, использованных при создании диаграммы.
Создание диаграмм из несмежных диапазоновДля того, чтобы создать диаграмму из несмежных диапазонов нужно выделите первую группу ячеек, содержащих необходимые данные. Потом, удерживая клавишу CTRL, выделите необходимые дополнительные группы ячеек.
После чего нажмите кнопку "Мастер диаграмм" и следуйте инструкциям мастера.
Создание стандартной диаграммы за один шагТипом диаграммы, использующимся по умолчанию в Microsoft Excel, является гистограмма.
Для создания листа диаграммы, использующего стандартный тип диаграммы, выделите необходимые данные и нажмите клавишу F11.
Для создания внедренной диаграммы, использующей стандартный тип диаграммы, выделите необходимые данные, а затем нажмите кнопку "Создать диаграмму текущего типа". Если кнопка "Создать диаграмму текущего типа" отсутствует, добавьте ее на панель инструментов.
Лист диаграммы
Лист книги, содержащий только диаграмму. Листы диаграммы связаны с данными таблиц и обновляются при изменений данных в таблице.
Создание диаграммы для сводной таблицыДля того, чтобы создать диаграмму для сводной таблицы нужно на панели инструментов "Сводные таблицы" выбрать команду "Выделить" в меню "Сводная таблица". При этом нужно проверить, что кнопка "Разрешить выделение" не нажата.
После этого удалите любые промежуточные итоги из сводной таблицы.
Выделите сводную таблицу целиком, в том числе поля столбцов и строк. Не выделяйте общие итоги или поля страниц. Чтобы выделить первую строку и столбец сводной таблицы, начните выделение с правого нижнего угла области данных.
Нажмите кнопку "Мастер диаграмм" и следуйте инструкциям мастера диаграмм.
Примечания
При скрытии, отображении или упорядочении полей сводной таблицы соответствующим образом изменяется диаграмма. Кроме того, если в сводной таблице содержатся поля страниц, при выборе другой страницы диаграмма также изменится.
Чтобы сохранить и распечатать диаграммы для всех полей страниц сводной таблицы, нажмите кнопку "Показать страницы" на панели инструментов "Сводные таблицы". Каждая страница отобразится на отдельном листе. После этого для каждой страницы можно построить диаграмму.
Если в текущей сводной таблице используются внешние источники данных и с помощью Microsoft Query добавляются или удаляются поля внешних данных, следует обновить сводную таблицу; в противном случае диаграмма не изменится.
Форматирование диаграмм Форматирование шкалы оси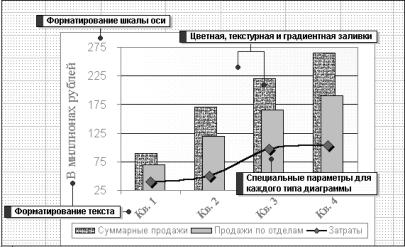
Microsoft Excel обеспечивает возможность изменять цвета, границы и заливку в маркерах данных, областях диаграмм, областях построения и в других элементах диаграммы.
Для использования заливки, например, текста или рисунка, выберите необходимый элемент диаграммы, затем стрелку рядом с командой Цвет заливки, а потом выполните команду Узор заливки. Далее необходимо выбрать параметры, которые должны использоваться во вкладках Градиент, Структура, Образец и Рисунок.
Специальные параметры для каждого типа диаграммВ различных типах диаграмм имеются особые строки, панели, маркеры данных и другие параметры. Например, для столбца и для гистограммы можно добиться эффекта наслоения путем изменения свойства перекрытия для рядов данных. Восновном примере за каждым маркером на графике, имеющем форму ромба, есть тень и используются плавные линии.
Линии связывают ряды данных в гистограммах.
Для форматирования рядов данных выделите необходимый ряд, затем в меню Формат выберите команду ряды данных, после чего во вкладках Узоры и Параметры укажите требуемые параметры.
Форматирование текстаТекст в диаграмме форматируется также как и любой другой текст. Выберите необходимый текст, а затем посредством переключения кнопок на панели инструментов Форматирование измените шрифт, размер, цвет.
Чтобы повернуть текст на 45 градусов вверх или вниз, выберите команду "Текст снизу вверх" или "Текст сверху вниз" на панели инструментов "Диаграммы".
Контрольные вопросы и задание.1. Как добавить диаграмму в документ Word или Excel?
2. Какии виды диаграмм существуют?
3. Как изменить данные в уже созданной диаграмме?
4. Необходимо вставить кольцевую дигамму в документ, а потом нужно изменить её заголовок, раскраску элементов, а потом и вид диаграммы на "областной".
