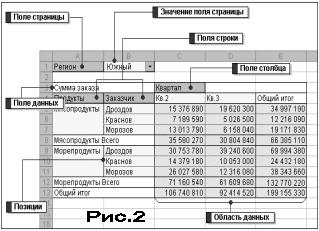Курсовая на тему Обработка табличной информации с помощью сводных таблиц средствами MicroSoft Excel
Работа добавлена на сайт bukvasha.net: 2015-06-29Поможем написать учебную работу
Если у вас возникли сложности с курсовой, контрольной, дипломной, рефератом, отчетом по практике, научно-исследовательской и любой другой работой - мы готовы помочь.

Предоплата всего

Подписываем
Краснодарский Государственный Университет Культуры и Искусств
Факультет
Экономики Управления и Рекламы
Дисциплина: Информатика
РЕФЕРАТ
ТЕМА: "Обработка табличной информации с помощью сводных таблиц средствами MicroSoft Excel"
Выполнила: Студентка 2-го курса
Группы НЭК-99
Никитина Т.
Проверил:____________________
Краснодар 2001
ОглавлениеОглавление................................................................................................................................ 2
Введение.................................................................................................................................... 3
Создание сводной таблицы................................................................................................... 3
Основные элементы сводных таблиц.................................................................................. 4
Изменение структуры сводной таблицы............................................................................ 5
Детальные данные сводной таблицы и выполняемые над ними действия.................. 6
Отображение или скрытие детальных данных сводной таблицы............................ 6
Отображение или скрытие элементов поля сводной таблицы.................................. 7
Отображение максимальных или минимальных элементов в поле сводной таблицы 7
Отключение доступа к детальным сведениям сводной таблицы............................. 7
Группировка и разгруппировка данных в сводной таблице.............................................. 8
Группировка и разгруппировка элементов поля сводной таблицы.......................... 8
Группировка и разгруппировка чисел в сводной таблице.......................................... 8
Группировка и разгруппировка дат или времен в сводной таблице......................... 9
Группировка и разгруппировка элементов поля страницы сводной таблицы....... 9
Обновление или изменение источника данных сводной таблицы................................. 9
Обновление данных в сводной таблице....................................................................... 10
Отключение обновления сводной таблицы при открытии файла книги.............. 11
Сортировка данных сводной таблицы.............................................................................. 11
Сортировка элементов сводной таблицы по названиям........................................... 11
Сортировка элементов сводной таблицы по значениям ячеек области данных. 12
Использование в сводной таблице пользовательского порядка сортировки........ 12
Подведение итогов и обработка данных сводной таблицы.......................................... 12
Изменение итоговой функции в области данных сводной таблицы...................... 13
Использование нескольких итоговых функций для обработки данных сводной таблицы 13
Использование дополнительных вычислений для поля данных сводной таблицы.... 13
Создание вычисляемого поля в сводной таблице...................................................... 14
Создание вычисляемого элемента поля в сводной таблице.................................... 14
Использование общих и промежуточных итогов в сводной таблице......................... 15
Отображение или скрытие общих итогов в сводной таблице.................................. 15
Вставка или удаление промежуточных итогов в сводной таблице........................ 15
Изменение итоговой функции, используемой в вычислениях промежуточных итогов сводной таблицы............................................................................................................................... 16
Создание диаграммы для сводной таблицы..................................................................... 16
Контрольные вопросы:......................................................................................................... 16
Список литературы:............................................................................................................ 17
Введение.
Для начала всё-таки стоит прояснить некоторые вещи, например что такое "сводные таблицы" и для чего они вообще существуют в природе...
Сводная таблица - это таблица, которая используется для быстрого подведения итогов или объединения больших объемов данных. Меняя местами строки и столбцы, можно создать новые итоги исходных данных; отображая разные страницы можно осуществить фильтрацию данных, а также отобразить детально данные области.
Другими словами эти таблицы позволяют объединить данные с разных источников, таких как базы данных, таблицы, а так же внешних источников данных, например Интернет.
Создание сводной таблицыПеред тем как создать сводную таблицу необходимо сначала задать данные для этой таблицы, выделив часть книги, страницы, а в случае если это база данных или же список, то необходимо выделить ячейку списка или базы данных.
Для случая, когда сводную страницу создают из одного документа (листа Microsoft Excel), то наиболее рационально пользоваться мастером сводной таблица, кнопка которого находится на панели "сводных таблиц":
После нажатия на эту кнопку пользователю откроется окно, в котором ему будет предложен выбор (в данном случае не обязательно выделять область до запуска мастера) источника данных:
в списке или базе данных Microsoft Excel
во-внешнем источнике данных
в нескольких диапазонах консолидации
думаю с первым и вторым пунктом всё относительно понятно, их названия говорят сами за себя, а что касается третьего пункта, то здесь подразумевается, что существует несколько источников данных, например, насколько листов книги.
При выборе первого пункта меню, пользователь перейдет в окно, в котором потребуется непосредственно указать источник данных в документе, выделив их (если конечно это не было сделано до старта мастера).
После завершения этого этапа появится окно третьего шага мастера (рис.1)
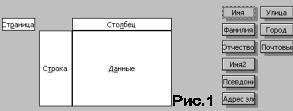
Следующее окно, которое появится, является последним. Здесь необходимо выбрать один из двух параметром, "куда будет помещена таблица": новый лист, существующий лист. Кроме этой опции в этом окне расположена также ещё и кнопка "параметров" для создаваемой таблицы, в которой можно:
F Выбрать имя таблицы
F В пункте "формат" выбрать опции: общая сумма по столбцам; общая сумма по строкам; автоформат; включать скрытые значения; объединять ячейки заголовков; сохранять форматирование.
F В том же пункте выбрать макет страницы: вниз затем поперёк; поперёк, затем вниз.
F Символы, которые будут выводится вместо пустых ячеек, а так же вместо ошибок.
F В пункте данные: сохранять данные вместе с таблицей, развертывание (Если флажок развертывание "разрешено" снят, то при двойном щелчке ячейки в области данных сводной таблицы детали не отображаются.); обновление данных из источника при каждом открытии.
После завершения всех настроек и нажатия на кнопку готово, будет выведена сводная таблица с выбранными полями.
Если при создании сводной таблицы использовался пункт " во-внешнем источнике данных", в первом окне базы, то при продолжении появится окно, в котором нужно будет открыть или создать новый файл запроса (является средством для извлечение информации из базы данных, причем данные могут быть распределены среди нескольких таблиц) на данные, нажав кнопку "получить данные". После этого момента мастер продолжит свою работу идентично предыдущему пункту.
Что же касается опции " в нескольких диапазонах консолидации" всё в том же первом окне мастера, то там будет несколько иной порядок выполнения. Второе окно предложит выбрать, как следует создавать поля на страничке: создать поля страница; создать одно поле.
При выборе первого пункта далее будет необходимо выбрать источники (несколько) данных, а также указать количество полей на странице в интервале от 0 до 4, а после этого в окошках выбрать диапазоны значений.
После чего продолжится стандартный выбор значений для полей. Если же будет выбран пункт "создать одно поле", то появится такое же окно, как и в предыдущем случае, но без полей для выбора диапазона.
После завершения работы мастера по одному из вышеперечисленных путей, в книгу будет вставлена сводная таблица, с выбранными значениями строк и столбцов с просуммированными значениями полей, внесенных в область "данные" на рисунке 1.
Основные элементы сводных таблицПрежде чем продолжить эту работу, я думаю, что будет не лишним рассказать из каких все-таки элементов состоят сводные таблицы, и для этого рассмотрим пример на рисунке 2.
Поле страницы - это поле исходного списка или таблицы, помещенное в область страничной ориентации сводной таблицы. В этом примере «Область» является полем страницы, которое можно использовать для подведения итогов по регионам. При указании другого элемента поля страницы происходит пересчет сводной таблицы для отображения итогов, связанных с этим элементом.
Значение поля страницы - элементы поля страницы объединяют записи или значения поля или столбца исходного списка (таблицы). Другими словами это переключением этого поля, фактически каждый раз происходит переход к новому источнику данных по "новому региону".
Поля строки - это поля исходного списка или таблицы, помещенные в область строчной ориентации сводной таблицы. В этом примере «Продукты» и «Продавец» являются полями строки. Внутренние поля строки (например «Продавец») в точности соответствуют области данных; внешние поля строки (например «Продукты») группируют внутренние. Таким образом здесь прослеживается определённое правило, каждый элемент (поле) более высокого уровня как бы уконкречивают все поля более низкого уровня: параметр "продукт" ограничивает все данные под ним - "продавцы продуктов", "данные по продажи продуктов этими продавцами".
Поле столбца - это поле исходного списка или таблицы, помещенное в область столбцов. В этом примере «Кварталы» является полем столбца, включающим два элемента поля «КВ2» и «КВ3». Внутренние поля столбцов содержат элементы, соответствующие области данных; внешние поля столбцов располагаются выше внутренних (в примере показано только одно поле столбца).
Областью данных называется часть сводной таблицы, содержащая итоговые данные. В ячейках области данных отображаются итоги для элементов полей строки или столбца. Значения в каждой ячейке области данных соответствуют исходным данным. В этом примере в ячейке C6 суммируются все записи исходных данных, содержащие одинаковое название продукта, распространителя и определенный квартал («Мясо», «ТОО Мясторг» и «КВ2»).
Элементы поля - это подкатегории поля сводной таблицы. В данном примере значения «Мясо» и «Дары моря» являются элементами поля в поле «Продукты». Элементы поля представляют записи в поле или столбце исходных данных. Элементы поля появляются в виде заголовков строк или столбцов, а также в раскрывающемся списке для полей страниц.
Поле данных - это поле исходного списка или таблицы, содержащее данные. В этом примере поле «Сумма по Заказ» является полем данных, подводящим итоги исходных данных в поле или столбце «Сумма заказа». В поле данных обычно подводятся итоги группы чисел (например, статистика или количество сбыта), хотя текущие данные могут быть и текстовыми. По умолчанию в сводной таблице подведение итогов текстовых данных производится с помощью итоговой функции «Кол-во значений», а числовых данных — с помощью итоговой функции «Сумма».
Изменение структуры сводной таблицыВнешний вид сводной таблицы можно изменить непосредственно на листе, перетаскивая названия кнопок полей или элементов полей. Так же можно поменять порядок расположения элементов в поле, для чего необходимо выделить название элемента, а затем установить указатель на границу ячейки. Когда указатель примет вид стрелки, перетащить ячейку поля на новое место. Чтобы удалить поле, перетащите кнопку поля за пределы области сведения. Удаление поля приведет к скрытию в сводной таблице всех зависимых от него величин, но не повлияет на исходные данные. Если же необходимо использовать все предусмотренные средства структурирования сводной таблицы, или если в текущую таблицу не были ранее включены все поля исходных данных, следует воспользоваться мастер сводных таблиц. Если же сводная таблица содержит большую группу полей страницы, то их можно разместить в строках или столбцах.
Кроме того, нужно отметить, что изменение структуры сводной таблицы не затрагивает исходные данные.
Детальные данные сводной таблицы и выполняемые над ними действияДетальные данные являются подкатегорией сводной таблицы. Эти элементы сводной таблицы являются уникальными элементами таблицы или списка. Например, поле «Месяц» может содержать названия месяцев: «Январь», «Февраль» и т.д. Над детальными данными сводной таблицы можно выполнить следующие действия:
отобразить или скрыть текущие детали элемента поля или ячейки в области данных сводной таблицы;
выделить элементы, которые необходимо отобразить или скрыть в поле сводной таблицы;
отобразить максимальные или минимальные элементы в поле сводной таблицы. Например, 10 крупных сделок или пять мелких сделок.
Кроме того, можно ограничить число отображаемых ячеек в области данных для текущих данных.
Отображение или скрытие детальных данных сводной таблицыДля того чтобы отобразить детальные данные, которые были скрыты ранее, или же скрыть имеющиеся нужно выделить элемент поля, детальные данные которого необходимо скрыть или показать.
Далее необходимо нажать на соответствующую кнопку "Отобразить детали" или "Скрыть детали" (см. рисунок справа), которые расположены на панели инструментов Сводные таблицы, или же в меню "Данные" в пункте "группа и структура". При появлении диалогового окна, выберите поле, для которого необходимо показать детали.
Примечание:
Если для ячейки сводной таблицы необходимо отобразить детали текущего источника данных, на панели инструментов "Сводные таблицы" выберите команду "Выделить" в меню "Сводная таблица" и проверьте, что кнопка "Разрешить выделение" не нажата. Далее необходимо установить указатель на ячейку и дважды нажать кнопку мыши. Детальные данные будут размещены на отдельном листе книги. Если был указан элемент, не имеющий детальных данных, появляется возможность вставить в сводную таблицу поле строки или поле столбца из тех полей исходных данных, которые еще не включены в сводную таблицу. В появившемся списке выберите необходимое поле.
Отображение или скрытие элементов поля сводной таблицыЕсли же необходимо отобразить или скрыть элемент поля, то для этого необходимо, во-первых, выделить поле, в котором необходимо отобразить или скрыть элементы. Во-вторых, нужно нажать кнопку "Поле" сводной таблицы на панели инструментов "Сводные таблицы" (см. рисунок). Далее, в появившемся окне, нужно выбирать элементы, которые необходимо скрыть или отобразить, в списке "Скрыть элементы".
Чтобы отобразить или скрыть пустые элементы поля исходных данных, нужно в окне "вычисление поле сводной таблицы" установить или снять флажок "Отображать пустые элементы".
Примечание:
Основные и промежуточные итоги сводной таблицы будут пересчитаны автоматически, и, кроме того, скрытие данных сводной таблицы не повлияет на исходные данные.
Отображение максимальных или минимальных элементов в поле сводной таблицыДля отображения максимальных или минимальных элементов необходимо выделить поле, в котором в дальнейшем будут показаны элементы.
После этого нужно нажать кнопку "Поле сводной таблицы" на панели инструментов "Сводные таблицы". В появившемся окне в списке необходимо выбрать пункт "минимуму" или "максимум" после чего нажать кнопку "Далее".
После этого, в новом окне установить переключатель "Параметры отображения" в положение "вручную", а так же выберите варианты наибольших или наименьших в раскрывающемся списке отображать, а также число отображаемых элементов.
После чего выберите поле, содержащее данные, которое необходимо использовать в качестве критерия для определения максимальных или минимальных элементов, в раскрывающемся списке с помощью поля.
Примечания:
При обновлении сводной таблицы, изменении ее структуры или отображении других элементов поля страницы происходит пересчет отображения максимальных или минимальных элементов.
Если задано отображение максимальных или минимальных элементов поля, остальные элементы поля скрываются. Чтобы отобразить все элементы поля, необходимо установить переключатель Параметры отображения в положение вручную.
Отключение доступа к детальным сведениям сводной таблицыЕсли установить указатель на ячейку области данных сводной таблицы и дважды нажать кнопку мыши, отобразится итоговый список исходных данных для этой ячейки. Иногда бывает полезно ограничить доступ к подробным сведениям, и для выполнение этой процедуры необходимо проделать следующее:
Нужно выделить ячейку в сводной таблице, для которой будут введены ограничения.
Выберите команду "Параметры" находящуюся в меню "Сводная таблица", панель инструментов "Сводные таблицы".
Снимите флажок "развертывание разрешено" в группе "Данные".
Группировка и разгруппировка данных в сводной таблицеВ сводной таблице можно группировать даты, времена, числа и выделенные элементы. Например, можно объединить месяцы, чтобы подвести итоги за квартал. Если временно изменить ориентацию поля страницы на ориентацию по строке или по столбцу, можно сгруппировать элементы этого поля и затем снова изменить ориентацию на ориентацию по странице.
При выполнении операции группировки и разгруппировки данных сводной таблицы автоматически пересчитываются все сводные таблицы, созданные на основе текущей. Если элементы поля сгруппированы, добавление вычисляемых элементов в поле невозможно.
Группировка и разгруппировка элементов поля сводной таблицыДля осуществления группировки и разгруппировки элементов нужно выделить группируемые элементы.
Далее нажать кнопку "Сгруппировать" на панели инструментов "Сводные таблицы" или в меню "Данные" в пункте "Группа и структура" чтобы создать новый элемент, объединяющий выделенные элементы. Новый элемент добавится в группируемое поле сводной таблицы.
Примечания:
Чтобы разгруппировать элементы, выделите группу, а затем нажмите кнопку "Разгруппировать" на панели инструментов "Сводные таблицы" или в меню "Данные" в пункте "Группа и структура". При выполнении команды разгруппировки чисел, дат или времен расформировывается вся группа; расформировать отдельный элемент группы невозможно.
Если разгруппировывается последний элемент в поле строки или в поле столбца, групповое поле удаляется из сводной таблицы.
Группировка и разгруппировка чисел в сводной таблицеДля осуществления группировки и разгруппировки чисел выделите число в поле, в котором следует сгруппировать элементы. Далее нажмите кнопку "Сгруппировать" на панели инструментов Сводные таблицы или в меню "Данные" в пункте "Группа и структура". В поле "Начиная с" введите начальное значение, если это необходимо, а в поле "по" введите конечное значение, если это необходимо. В поле с шагом необходимо ввести значение периода, по которому будут создаваться группы чисел.
Примечание:
Чтобы разгруппировать числа, выделите группу, а затем нажмите кнопку "Разгруппировать" на панели инструментов "Сводные таблицы". При выполнении команды разгруппировки чисел, дат или времен разгруппировывается вся группа; разгруппировать отдельный элемент группы невозможно.
Группировка и разгруппировка дат или времен в сводной таблицеДля осуществления группировки и разгруппировки даты или времени, выделите дату или время в поле, в котором следует сгруппировать элементы. Далее нажмите кнопку "Сгруппировать" на панели инструментов Сводные таблицы или в меню "Данные" в пункте "Группа и структура". В поле "начиная с" введите начальное значение, а в поле "по" конечное значение, если это необходимо. В списке "По" выберите один или несколько временных интервалов для задания шага, с которым будут создаваться группы.
Если в поле "По" выделен единственный интервал "Дни", введите шаг группировки в поле "Количество дней". Например, введите 7 в поле "Количество дней", чтобы сгруппировать элементы по неделям.
Примечание:
Чтобы разгруппировать даты и времена, выделите группу, а затем нажмите кнопку "Разгруппировать" на панели инструментов Сводные таблицы. При выполнении команды разгруппировки поля со значениями даты или времени разгруппировываются все группы поля; разгруппировать один элемент группы невозможно.
Группировка и разгруппировка элементов поля страницы сводной таблицыЕсли сводная таблица создана из внешнего источника данных, проверьте, что в поле страницы осуществляется выборка внешних данных для всех элементов поля одновременно.
Если это происходит, то перетащите поле страницы в область ориентации по строкам или столбцам, чтобы элементы поля страницы стали заголовками в поле строки или столбца. Далее следует выделить группируемые элементы.
После этого нажмите кнопку" Сгруппировать" на панели инструментов "Сводные таблицы", или в меню "Данные" в пункте "Группа и структура". И, наконец, перетащите поле назад в область ориентации по страницам.
Примечание:
Чтобы разгруппировать элементы поля страницы, перетащите поле страницы в область ориентации по строкам или столбцам, выделите группу, а затем нажмите кнопку "Разгруппировать" на панели инструментов Сводные таблицы.
Обновление или изменение источника данных сводной таблицыВ процессе работы иногда возникает такая ситуация, когда появляются новые данные, которые необходимо вставить в создаваемый документ, и поэтому существует несколько способов управления процессом обновления и изменения данных сводной таблицы:
Для сводных таблиц, созданных на основе данных Microsoft Excel, обновление извлекает новые поля первоначального интервала исходных данных или интервала данных, заданного по имени. При добавлении новых строк или столбцов данных в исходный список Microsoft Excel, заданный в качестве ссылки на интервал, можно изменить интервал исходных данных для сводной таблицы, чтобы в него входили дополнительные строки и столбцы.
Для сводных таблиц, созданных на основе внешних источников данных, обновление извлекает новые строки или записи внешнего файла или базы данных, которые удовлетворяют условиям запроса. При добавлении новых строк или столбцов во внешний источник данных для сводной таблицы, а также при необходимости выбора других данных для сводной таблицы, можно внести соответствующие изменения в запрос.
В сводных таблицах с полями страниц можно настроить поле страницы для выполнения запроса к внешним данным при выборе каждого элемента. Это позволяет работать с большим объемом данных без увеличения оперативной памяти компьютера. При наличии достаточного для обработки данных объема свободной оперативной памяти для быстрого просмотра страниц можно настроить поля страниц таким образом, чтобы получать внешние данные для всех элементов одновременно.
Обновление данных в сводной таблицеДля того чтобы обновить данные в сводной таблице необходимо проделать следующие операции:
Необходимо выделить ячейку в сводной таблице, содержимое которой необходимо обновить.
После этого нажмите кнопку "Обновить" данные на панели инструментов Сводные таблицы или же в пункте меню "Данные" "обновить данные". После этого произойдет автоматическое обновление ячейки.
Примечания:
Чтобы сводная таблица обновлялась при открытии книги, выберите команду Параметры в меню "Сводная таблица" на панели инструментов "Сводные таблицы". Установите флажок "обновить" при открытии в группе "Источник".
Если сводная таблица создана на основе данных, находящихся в списке Microsoft Excel, и происходит добавление новых полей в исходный диапазон, добавить эти поля после обновления таблицы можно с помощью мастера сводных таблиц. Для этого выделите ячейку сводной таблицы, нажмите кнопку "Мастер сводных таблиц" на панели инструментов "Сводные таблицы" и перетащите новые поля в область сведения.
Чтобы обновить все сводные таблицы в книге, на панели инструментов "Сводные таблицы" выберите команду " Обновить данные" в меню "Сводная таблица".
Совет:
Чтобы не вводить пароль для доступа к внешней базе данных при обновлении сводной таблицы, можно сохранить его как часть запроса. На панели инструментов Сводные таблицы выберите команду Параметры в меню Сводная таблица и установите флажок сохранить пароль в группе Внешние данные.
Отключение обновления сводной таблицы при открытии файла книгиДля отключение обновления сводной таблицы при открытии файла выделите ячейку сводной таблицы, для которой обновление не будет происходить при открытии. Далее на панели инструментов "Сводные таблицы" выберите команду "Параметры" в меню "Сводная таблица".
После этого в появившемся окне снимите флажок "обновить при открытии" в группе "Источник".
Совет:
Чтобы создать неизменяемую копию сводной таблицы, скопируйте сводную таблицу, а затем выберите команду Специальная вставка в меню Правка и установите переключатель в положение значения.
Сортировка данных сводной таблицыЭлементы поля сводной таблицы автоматически сортируются в возрастающем порядке, согласно их именам. Сортировка элементов по именам позволяет восстановить первоначальный порядок, если элементы были перемещены или отсортированы иначе.
В Microsoft Excel предусмотрен следующий порядок для сортировки данных по возрастанию: числа, текст, логические значения, значения ошибок (например #ССЫЛКА! и #ЗНАЧ!) и пустые ячейки. Для сортировки по убыванию используется обратная очередность, за исключением пустых ячеек, которые всегда помещаются в конец отсортированного списка. Чтобы создать личный порядок сортировки или применить встроенный в Microsoft Excel, необходимо воспользоваться специальным порядком сортировки.
Сортировка элементов сводной таблицы по названиямДля того, что бы произвести сортировка элементов сводной таблицы по названиям выделите сортируемое поле. После чего необходимо выбрать команду "Сортировка" в меню "Данные".
В появившемся окне установите переключатель "Диапазон" в положение "по возрастанию" или "по убыванию". Проверьте, что переключатель "Сортировать" установлен в положение "Метки".
Примечание:
Если при обновлении или изменении структуры сводной таблицы, необходимо автоматически сортировать элементы, выделите сортируемое поле и нажмите кнопку Поле сводной таблицы на панели инструментов Сводные таблицы. Нажмите кнопку "Далее" и установите переключатель Параметры сортировки в положение по возрастанию. Выберите то же сортируемое поле в раскрывающемся списке с помощью поля.
Сортировка элементов сводной таблицы по значениям ячеек области данныхДля сортировка элементов сводной таблицы по значениям ячеек области данных выделите поле, содержащее сортируемые элементы. Если указано поле столбца, элементы будут сортироваться слева направо. Если указано поле строки, элементы будут сортироваться сверху вниз.
После выделения нажмите кнопку "Поле сводной таблицы" на панели инструментов "Сводные таблицы". После чего нажмите кнопку "Далее".
В появившемся окне установите переключатель "Параметры сортировки" в положение "по возрастанию" или "по убыванию". Выделите поле данных, значения которого необходимо использовать для сортировки элементов, в раскрывающемся списке с помощью поля.
Примечание:
Если при обновлении или изменении структуры таблицы, ненужно сохранять порядок сортировки, сортировку можно провести вручную. Для этого установите переключатель "Параметры сортировки" в положение "вручную" и два раза нажмите кнопку "OK". После этого "Выделите" сортируемое поле, и выберите команду "Сортировка" в меню "Данные". В появившемся окне нужно ввести ячейку сортируемой области данных в поле "Диапазон".
Использование в сводной таблице пользовательского порядка сортировкиДля использование в сводной таблице пользовательского порядка сортировки необходимо выделить сортируемое поле. После чего выбрать команду "Сортировка" в меню "Данные".
В появившемся окне нажать кнопку "Параметры".
Далее в новом окне выберите параметр сортировки в раскрывающемся списке "Порядок сортировки по первому ключу".
Примечания:
Пользовательский порядок сортировки нарушается при обновлении сводной таблицы. Чтобы восстановить порядок сортировки после обновления сводной таблицы, выполните сортировку повторно.
Если сводная таблица содержит элементы, которые обычно сортируются в хронологическом, а не в алфавитном порядке — например «Янв», «Фев», «Мар» — в Microsoft Excel автоматически используется пользовательский порядок сортировки. Если позднее элементы полей были перемещены или упорядочены иначе, исходный порядок можно восстановить сортировкой с использованием пользовательского порядка сортировки.
Подведение итогов и обработка данных сводной таблицыПоля данных сводной таблицы можно настроить на вычисления, отличные от используемых по умолчанию в итоговой функции. Для выполнения сложных вычислений можно создать формулу. Итоговая функция используется для выполнения основных вычислений (например, «Сумма», «Среднее», «Минимум» и «Максимум»). Дополнительные вычисления используются для сравнения или индексирования, а также для вычисления долей.
Что же касается непосредственно вычисляемого поля или вычисляемых элементов поля, то они используется для создания пользовательской формулы, обрабатывающей данные сводной таблицы.
Изменение итоговой функции в области данных сводной таблицыДля того чтобы произвести изменение итоговой функции в области данных сводной таблицы нужно в области данных сводной таблицы выделите ячейку, для которой необходимо изменить итоговую функцию. После этого нужно нажать кнопку "Поле сводной таблицы" на панели инструментов "Сводные таблицы".
Далее, в появившемся окне, необходимо выбрать итоговую функцию, которая будет использоваться для подведения итогов текущих данных поля, в списке "Операция".
Использование нескольких итоговых функций для обработки данных сводной таблицы
Кроме стандартных операций с функциями в MS Excel'e предусмотрены некоторые дополнительные, такие как возможность использование нескольких итоговых функций для обработки данных сводной таблицы. Для этого необходимо выделить ячейку сводной таблицы, в которую будет вставлена функция.
После этого нажмите кнопку "Мастер сводных таблиц" на панели инструментов "Сводные таблицы".
Далее в диалоговом окне "Мастер сводных таблиц" - в шаге 3 выберите поле, по которому уже подводятся итоги в области данных сводной таблицы, и перетащите это поле в область данных еще раз. В области данных структуры таблицы поместите указатель на новое поле, и дважды нажмите кнопку мыши. Далее выберите другую функцию для этого поля в списке "Операция".
И в заключении нажмите кнопку "OK", а затем — кнопку "Готово".
Использование дополнительных вычислений для поля данных сводной таблицыДля использование дополнительных вычислений для поля данных сводной таблицы выделите ячейку поля, для которой необходимо задать дополнительные вычисления, в области данных сводной таблицы. Потом нажмите кнопку "Поле сводной таблицы" на панели инструментов "сводные таблицы". В появившемся окне нажмите кнопку "Дополнительно".
Выберите дополнительное вычисление в раскрывающемся списке "Дополнительные вычисления". Если список поле доступен, выделите поле, данные которого будут использоваться в вычислениях. Поле должно отличаться от поля, указанного в первом шаге.
Если список элемент доступен, выделите элемент поля, данные которого будут использоваться в вычислениях.
Примечание:
Поле и элемент определяют данные, используемые в дополнительных вычислениях.
Создание вычисляемого поля в сводной таблицеДля создание вычисляемого поля в сводной таблице выделите ячейку в сводной таблице.
После этого выберите команду "Формулы" в меню "Сводная таблица", на панель инструментов "Сводные таблицы", а затем выберите команду "Вычисляемое поле".
В появившемся окне введите имя вычисляемого поля в поле "Имя", а так же формулу в поле "Формула".
Чтобы использовать в формуле данные поля, выберите поле в списке "Поля", а затем нажмите кнопку "Добавить поле". Потом нажмите кнопку "Добавить", а затем — кнопку "OK".
И в заключении необходимо расположить вычисляемое поле в сводной таблице.
Примечание:
Формулы для вычисляемых полей всегда воздействуют на все доступные данные сводной таблицы; использование отдельной части данных в формуле недопустимо.
Создание вычисляемого элемента поля в сводной таблицеДля создание вычисляемого элемента поля в сводной таблице необходимо:
Если элементы в поле, используемом для создания формулы, сгруппированы, разгруппируйте их. Далее нужно выделить поле или элемент поля. После выделения выберите команду "Формулы" в меню "Сводная таблица" на панели инструментов "Сводные таблицы", а затем выберите вычисляемый объект. Соответственно нужно ввести имя вычисляемого элемента в поле с раскрывающимся списком "Имя", а так же формулу для этого же элемента в поле "Формула". Кроме того, чтобы использовать в формуле данные элемента поля, выберите поле в списке "Поля", а элемент— в списке "Элементы", а затем нажмите кнопку "Добавить элемент". Если элемент находится в другом поле, то его использовать нельзя. Далее нажмите кнопку "Добавить", а затем — кнопку "OK".
Если в шаге 1 были расформированы элементы поля, после создания вычисляемого элемента поля можно повторить группировку. В группы можно включать и вычисляемые элементы поля.
Примечания:
Если поля содержат вычисляемые элементы, нельзя изменять итоговую функцию.
Формула для вычисляемого элемента заменяется формулой для вычисляемого поля, если ячейка в области данных находится на пересечении вычисляемого элемента и вычисляемого поля.
Использование общих и промежуточных итогов в сводной таблицеСводную таблицу можно настроить на выполнение вычислений с помощью итоговой функции (итоговая функция - это тип вычисления, производимого Microsoft Excel при объединении данных в сводной таблице или при вычислении итогов в списках и базах данных. Примерами итоговых функций являются «Сумма», «Кол-возначений» и "Среднее".), вставив дополнительные строки или столбцы промежуточных итогов для полей данных.
Промежуточные итоги автоматически отображаются в самой последней строке или столбце, если в сводной таблице создано несколько полей строки или столбца. При добавлении промежуточных итогов их можно размещать и внутри полей строк или столбцов.
Отображение или скрытие общих итогов в сводной таблицеДля отображение или скрытие общих итогов в сводной таблице выделите ячейку сводной таблицы, в которой они будут отображены.
После этого на панели инструментов "Сводные таблицы" нужно выбрать команду "Параметры" в меню "Сводная таблица".
В новом окне установите флажок "общая сумма по столбцам" или "общая сумма по строкам" или оба флажка в группе Формат, чтобы отобразить общие итоги, или же снимите флажки, чтобы скрыть общие итоги.
Вставка или удаление промежуточных итогов в сводной таблицеДля того, что бы осуществить вставку или удаление промежуточных итогов необходимо установить указатель на кнопку поля, в которое необходимо поместить или из которого следует удалить промежуточные итоги, и дважды нажмите кнопку мыши.
А чтобы отображать промежуточные итоги для каждого элемента строки или столбца, установите переключатель "Промежуточные итоги" в положение "автоматические".
Чтобы отображать промежуточные итоги для каждого элемента внутреннего поля, установите переключатель "Промежуточные итоги" в положение "другие", после выбрав итоговую функцию в списке.
Чтобы удалить промежуточные итоги, установите переключатель "Промежуточные итоги" в положение "нет".
Чтобы отобразить несколько промежуточных итогов, выберите итоговые функции в списке.
Примечания:
Для каждой выбранной итоговой функции добавляется одна строка промежуточных итогов.
Чтобы включить скрытые элементы поля страницы в промежуточные итоги, на панели инструментов Сводные таблицы выберите команду Параметры в меню Сводная таблица и установите флажок включать скрытые значения в группе Формат.
Изменение итоговой функции, используемой в вычислениях промежуточных итогов сводной таблицыДля изменение итоговой функции, используемой в вычислениях промежуточных итогов установите указатель на кнопку поля, в котором необходимо изменить итоговую функцию промежуточных итогов, и дважды нажмите кнопку мыши.
Потом выберите несколько итоговых функций в группе "Промежуточные итоги".
Примечание:
Чтобы добавить несколько промежуточных итогов (например «Сумма» и «Среднее») для каждого элемента внутреннего поля или отдельного поля сводной таблицы, установите переключатель в положение другие.
Создание диаграммы для сводной таблицыДля создания диаграммы для сводной таблицы необходимо на панели инструментов "Сводные таблицы" выбрать команду "Выделить" в меню Сводная таблица. Проверьте, что кнопка "Разрешить выделение" не нажата.
После этого удалите любые промежуточные итоги из сводной таблицы.
Далее выделите сводную таблицу целиком, в том числе поля столбцов и строк. Не выделяйте общие итоги или поля страниц. Чтобы выделить первую строку и столбец сводной таблицы, начните выделение с правого нижнего угла области данных.
После этого нажмите кнопку "Мастер диаграмм", которая находится на панели "стандартные", а так же в меню "Вставка", и далее необходимо просто следовать инструкциям мастера диаграмм.
Примечания:
При скрытии, отображении или упорядочении полей сводной таблицы соответствующим образом изменяется диаграмма. Кроме того, если в сводной таблице содержатся поля страниц, при выборе другой страницы диаграмма также изменится.
Чтобы сохранить и распечатать диаграммы для всех полей страниц сводной таблицы, нажмите кнопку "Показать страницы" на панели инструментов "Сводные таблицы". Каждая страница отобразится на отдельном листе. После этого для каждой страницы можно построить диаграмму.
Если в текущей сводной таблице используются внешние источники данных и с помощью Microsoft Query добавляются или удаляются поля внешних данных, следует обновить сводную таблицу; в противном случае диаграмма не изменится.
Список литературы:1. Встроенная справка Microsoft Excel.
2. М. Хелворсон, М. Янг “Эффективная работа с Microsoft Office”
3. http://www.microsoft.com/rus/ - Российская страница компании Microsoft.
4. “ Microsoft Office 8.0 “ , Эд Ботт, БИНОМ, Москва , 1998 год.