Курсовая на тему Графический редактор Paint
Работа добавлена на сайт bukvasha.net: 2014-11-25Поможем написать учебную работу
Если у вас возникли сложности с курсовой, контрольной, дипломной, рефератом, отчетом по практике, научно-исследовательской и любой другой работой - мы готовы помочь.

Предоплата всего
от 25%

Подписываем
договор
СОДЕРЖАНИЕ
Введение…………………………………..………………………………...……. 3
Глава I. Функциональные возможности графического редактора Paint..…... 5
1.1. Устройства персонального компьютера и их назначения....……..……… 5
1.2. Операционная система компьютера………………………..……..……… 10
1.3. Стандартные программы операционной системы Windows............……. 15
Глава II. Приложения системы графического редактора Paint к решению задач графики, теоретической механики и сопротивления материалов......... 24
2.1. Использование графического редактора в решении задач графики...... 24
2.2. Применение системы Paint в оформлении графической части решении задач механики……………………………………………………..……………26
2.3. Приложения графического редактора Paint в решении задач сопротивления материалов…………………………………………..……….. 29
Заключение……………………………………………………………………… 34
Литература…………………………………………………..…………………. 36
ВВЕДЕНИЕ
Компьютерные технологии на рубеже веков стали распространенным явлением в области науки, образовании и техники.
Актуальность курсовой работы на тему «Технологии системы графического редактора Paint» обусловлена тем, что любой школьник, студент и преподаватель в настоящее время должен владеть компьютерными технологиями на высоком уровне.
Объектом курсового проектирования служат современные компьютерные технологии с их аппаратным и программные обеспечением.
Предметом курсового исследования являются функциональные возможности системы графического редактора Paint, используемые в науке и образовании.
Целью курсовой работы выделяется достижение дидактических значимых результатов по применению графического редактора Paint при решении задач графики, теоретической механики и сопротивления материалов.
Гипотеза курсового проектирования состоит в следующем: систематическое и регулятивное освоение и использование функциональных возможностей графического редактора Paint способствует повышению уровня графической подготовки школьников и студентов, решающих учебные и научные задачи.
Задачами курсовой работы выделяется:
1. Освоение полного спектра функциональных возможностей графического редактора Paint.
2. Выделение области применения графического редактора Paint в решении общетехнических задач.
3. Использование графического редактора Paint в построении геометрической модели решении задач графики, теоретической механики и сопротивления материалов.
Методами решения задач курсовой работы служат:
1. Теоретический анализ научно-технической и методической литературы по компьютерным технологиям.
2. Построение геометрических моделей научных задач.
3. Компьютерное моделирование геометрических объектов решения задач графики, теоретической механики и сопротивления материалов.
Практическая значимость выполненной курсовой работы на тему «Технологии системы графического редактора Paint» заключается в том, что каждый пользователь компьютера, решая задачи графики, теоретической механики и сопротивления материалов может пользоваться свободно предложенными в работе методиками.
ГЛАВА I. ФУНКЦИОНАЛЬНЫЕ ВОЗМОЖНОСТИ ГРАФИЧЕСКОГО РЕДАКТОРА PAINT
1.1. УСТРОЙСТВА ПЕРСОНАЛЬНОГО КОМПЬЮТЕРА И ИХ НАЗНАЧЕНИЯ
При написании данной обзорной главы курсовой работы нами использовались такие литературные источники, как «Основы компьютерной грамоты» А.Н. Жигарев [7], «Курс компьютерных технологий» О.Ефимовой [10] и «Персональные компьютеры и программирование микрокалькулятора» Е.Ю. Кузнецов.
Персональные компьютеры используют в домашних условиях. Их основное назначение: обеспечение несложных расчетов, выполнение функции записной книжки, ведение личной картотеки, средство обучения различным дисциплинам, инструмент доступа по телефонным каналам к общественным информационным фондам и т.д.
Любой компьютер состоит из четырех частей - устройства ввода информации, устройства обработки информации, устройства хранения и устройства вывода информации. Конструктивно эти части могут быть объединены в одном корпусе размером с книгу или же каждая часть может состоять из нескольких достаточно громоздких устройств [18].
Чаще всего персональный компьютер состоит из системного блока видеомонитора, видеомонитора, клавиатуры, принтера, мыши. Иногда к компьютеру дополнительно подключаются звуковые колонки, головные телефоны и микрофон, а также другие устройства ввода и вывода информации, например, устройство ввода графической информации, которое называется сканер.
Системный блок объединяет устройства обработки и хранения информации. О том, как компьютер обрабатывает и хранит информацию, я расскажу немного позже.
Видеомонитор напоминает бытовой телевизор, однако обычно он обладает более высоким разрешением. Нетрудно догадаться, что монитор предназначен для вывода информации. Компьютер может выводить на экран монитора как текстовую, так и графическую информацию. С помощью специального (и довольно дорогостоящего оборудования) к компьютеру можно подключить бытовой видеомагнитофон и одновременно с обычной работой просматривать в небольшом окне экрана монитора (или на всем экране) видеофильмы [2].
Клавиатура компьютера напоминает клавиатуру пишущей машинки. Ее назначение аналогично - набирать текст. Однако в компьютере набираемый текст не печатается сразу на бумаге, а запоминается на диске - запоминающем устройстве, расположенном в основном блоке. Кроме набора текста клавиатура используется для управления компьютером, а также для решения других задач, о чем вы еще узнаете.
Мышь - это небольшая коробочка, с одной, двумя или тремя кнопками на верхней крышке. Для работы с мышью ее надо передвигать по поверхности стола. Компьютер следит за перемещениями мыши и передвигает на экране монитора изображение специального указателя - курсора. Таким образом, передвигая мышь по поверхности стола, вы будете передвигать курсор по экрану монитора.
С помощью мыши вы можете указывать компьютеру на те элементы изображения, с которыми он должен что-либо сделать. Установив курсор на объект, следует нажать одну из кнопок. При этом компьютер узнает, что вы установили курсор на нужный объект. Для выполнения на компьютере некоторых задач (например, таких как создание графических изображений) мышь даже более нужна, чем клавиатура, так как является графическим устройством ввода компьютера [4].
С помощью звуковых колонок, головных телефонов и микрофона компьютер может общаться с человеком естественным для человека способом. Жаль только, что человеческую речь компьютер понимает пока с большим трудом, если вообще понимает...
Компьютер может вводить информацию, обрабатывать, выводить, а также накапливать. Не вдаваясь в детали, отметим, что вся информация хранится в компьютере в виде чисел (даже текстовая, звуковая или графическая).
Устройства ввода преобразуют вводимую информацию в числа. Например, когда вы нажимаете клавиши на клавиатуре, из нее в основной блок передаются числа, соответствующие нажимаемой клавише. Если вводится звуковая информация, она также преобразуется в поток чисел, каждое из которых соответствует амплитуде звукового сигнала в данный момент времени. При вводе изображения при помощи сканера полученный образ хранится в виде чисел, описывающих цвет и интенсивность отдельных точек изображения. При передвижении мыши по поверхности стола направление перемещения мыши и расстояние преобразуются в цифровую форму и передаются в компьютер.
Человеку неудобно работать с цифровой информацией, он предпочитает аналоговую. Например, многие люди привыкли к механическим часам и не покупают электронные с цифровой индикацией, так как им легче определять время по положению стрелок. Компьютер (вернее, устройство обработки информации, входящее в состав компьютера), "любит" иметь дело с числами.
Поэтому получив от человека информацию, после обработки компьютер должен преобразовать ее из цифровой формы в форму, удобную для человека. Устройства вывода выдают человеку готовый результат обработки в виде изображения, звука и т. д.
Что же касается хранения информации, то она хранится в цифровом виде. Это удобно для обработки информации компьютером. Обычный пользователь никогда не имеет непосредственного доступа к информации, хранящейся в устройствах памяти компьютера, поэтому для него не имеет значения формат записанных там данных [10].
Помимо введенной для обработки информации в компьютере хранится и другой вид данных - программы для работы с информацией. Программы хранятся в виде чисел и представляют собой ни что иное, как инструкции компьютеру по работе с информацией. Программы предписывают компьютеру, какие следует выполнять операции в ответ на действия человека, работающего с компьютером. Как правило, для решения каждой задачи требуется иметь отдельную программу, хотя бывают и универсальные программы, способные выполнять несколько разных задач [11].
1.2. ОПЕРАЦИОННАЯ СИСТЕМА КОМПЬЮТЕРА
Операционная система Windows 95 была разработана и выпущена на смену операционной системе DOS фирмой Microsoft в августе 1995 года. Именно поэтому она и называется Windows 95. Причиной ее разработки и появления стали возросшая мощность и скорость работы персональных компьютеров, потребовавшая иной организации ОС с одной стороны и повышение требований пользователей к удобству и простоте работы с компьютером с другой [12].
1. Эта операционная система полностью 32 разрядная система, обеспечивающая многозадачность и много поточность. Т.е. теперь в отличие от DOS в одно и тоже время возможно выполнение нескольких компьютерных программ одновременно, что существенно экономит время и упрощает работу пользователя.
2. Полностью изменен интерфейс пользователя. Он стал графическим и многооконным. Каждая запущенная программа работает в своем собственном окне. Значительно упростилось управление программами.
3. Появилась развитая система контекстной справочной помощи.
4. Изменилось управление файлами:
a) Длинные имена файлов на национальных языках
b) Виртуальная FAT обеспечивающая совместимость с FAT системой DOS.
c) Поддержка различных файловых систем.
5. Упростился процесс установки нового оборудования в системе Windows 95 благодаря технологии Plug and Play.
6. Windows 95 имеет встроенные возможности создания одно-ранговых компьютерных сетей. Развитые средства для работы в глобальной сети Интернет.
7. Поддержка OLE технологии. Расширенные возможности работы с графикой и видео на компьютере.
Запуск компьютера с системой W95 и выход из системы.
Существует два способа запуска ОС Windows 95 – обычный и аварийный.
При обычном способе необходимо просто включить компьютер и дождаться появления на экране рабочего стола Windows 95.
При аварийном запуске необходимо сразу после прохождения авто теста компьютера несколько раз нажать клавишу F8 до появления на экране загрузочного меню Windows 95. В этом меню следует выбрать пункт Safe mode и нажать клавишу Enter. Данный пункт позволяет загрузить систему в том случае, если обычным путем это не удается [19].
Перед выключением компьютера необходимо выполнить процедуру завершения работы. Категорически запрещается просто выключать ПК из сети.
Для завершения работы следует щелкнуть мышкой на кнопке «Пуск» в панели задач Windows 95, выбрать пункт «Завершение работы» в открывшемся окне выбрать мышкой пункт «Выключить компьютер» и щелкнуть мышкой на кнопке «Да». После появления на экране разрешающей надписи отключить питание компьютера.
Состав рабочего стола и главного меню кнопки «Пуск».
После загрузки Windows 95 на экране вашего компьютера появляется картинка.
Пространство, на котором работает пользователь в Windows 95, называется рабочим столом. Он появляется после окончания загрузки. На рабочем столе раскрывается главное меню, когда нажимается кнопка Пуск. В нижней части рабочего стола располагается панель задач. Все окна раскрываются на рабочем столе [17].
На английский язык термин рабочий стол переводится как desktop.
На рабочем столе располагаются папки, ярлыки, портфели. Папки играют роль каталогов. Двойное нажатие мышью на ярлыке вызывает выполнение соответствующей программы. Картинка на рис. может отличаться от того, что вы видите на экране вашего компьютера. Вас не должно это смущать. Здесь многое зависит от того, какие программы установлены при инсталляции пакета. Информация об основных ярлыках содержится в следующей таблице:
ЯРЛЫК
Информация обозначения ярлыка содержит:
· Мой компьютер - Представляет на рабочем столе папку, в которой можно просмотреть все, что есть на компьютере.
· Сетевое окружение - Появляется на рабочем столе при работе в сети. Просматривается структура сети.
· Входящие - Открывает Microsoft Exchange для отправки и приема электронной почты и факсимильных сообщений
· Корзина - Помещаются копии удаленных файлов для последующего окончательного удаления или восстановления
· Панель задач.
В нижней части рабочего стола находится панель задач. На ней расположены кнопка Пуск, часы и переключатель регистров клавиатуры. Сразу после запуска Windows панель задач, как правило, содержит только кнопку Пуск или подсказку. При дальнейшей работе по мере открытия приложений, программ, документов или папок на панели задач появляется соответствующая открытому окну кнопка. На рис вы видите панель задач в тот момент, когда открыты приложения Microsoft Word, Far. Нажатие кнопки на панели задач распахивает окно приложения, папки, программы.
· Переключатель регистра.
Переключатель регистра показывает состояние текущего регистра клавиатуры. Для переключения регистра используются комбинации клавиш: CTRL+SHIFT; ALT+SHIFT или щелчок мышью на значке регистра на панели задач. Значок Ru означает, что в настоящий момент печатаются русские буквы, значок En – английский, Uk – украинский. Появится меню из трех команд. Стрелка указывает на текущий алфавит. Для выбора алфавита нажмите мышью нужную опцию.
· Кнопка Пуск.
При щелчке мышкой на кнопке пуск открывается главное меню системы которое, содержит следующие разделы:
- Завершение работы – запуск процедуры завершения работы с ОС Windows 95 и подготовки компьютера к выключению.
- Выполнить – предназначена для запуска программ при помощи командной строки DOS. Является аналогом командной строки DOS в Windows 95.
- Справка – запуск справочной системы по ОС
- Поиск – запуск режима поиска файла, каталога на диске компьютера.
- Настройка – содержит перечень всех доступных настроек различных компонентов Windows 95.
- Документы – содержит перечень последних 15 документов, с которыми работали на компьютере.
- Программы – в этом меню находится перечень всех программ установленных на данном компьютере. С помощью этого меню осуществляется запуск программ.
Запуск программ, работа с программными и диалоговыми окнами.
В ОС Windows 95 существует несколько способов запуска установленных на компьютере программ.
1. При помощи меню «Программы» кнопки Пуск. Для этого следует щелкнуть мышкой на кнопке Пуск выбрать меню «Программы» в открывшемся подменю выбрать мышкою необходимую программу и щелчком запустить ее.
2. При помощи команды «Выполнить». Нажмите кнопку Пуск на панели задач и выберите из главного меню команду «Выполнить». Появляется окно диалога "Запуск программы". Можно непосредственно ввести в поле ввода «Открыть» имя программы, которую нужно выполнить, но при этом нужно будет указать полный путь. Если полный путь неизвестен, программу можно найти, используя кнопку Обзор. Появится окно диалога "Обзор", при помощи которого и разыскивается нужная программа на диске.
3. Двойным щелчком мышки на ярлыке программы, расположенном на рабочем столе Windows 95. Введение…………………………………..………………………………...……. 3
Глава I. Функциональные возможности графического редактора Paint..…... 5
1.1. Устройства персонального компьютера и их назначения....……..……… 5
1.2. Операционная система компьютера………………………..……..……… 10
1.3. Стандартные программы операционной системы Windows............……. 15
Глава II. Приложения системы графического редактора Paint к решению задач графики, теоретической механики и сопротивления материалов......... 24
2.1. Использование графического редактора в решении задач графики...... 24
2.2. Применение системы Paint в оформлении графической части решении задач механики……………………………………………………..……………26
2.3. Приложения графического редактора Paint в решении задач сопротивления материалов…………………………………………..……….. 29
Заключение……………………………………………………………………… 34
Литература…………………………………………………..…………………. 36
ВВЕДЕНИЕ
Компьютерные технологии на рубеже веков стали распространенным явлением в области науки, образовании и техники.
Актуальность курсовой работы на тему «Технологии системы графического редактора Paint» обусловлена тем, что любой школьник, студент и преподаватель в настоящее время должен владеть компьютерными технологиями на высоком уровне.
Объектом курсового проектирования служат современные компьютерные технологии с их аппаратным и программные обеспечением.
Предметом курсового исследования являются функциональные возможности системы графического редактора Paint, используемые в науке и образовании.
Целью курсовой работы выделяется достижение дидактических значимых результатов по применению графического редактора Paint при решении задач графики, теоретической механики и сопротивления материалов.
Гипотеза курсового проектирования состоит в следующем: систематическое и регулятивное освоение и использование функциональных возможностей графического редактора Paint способствует повышению уровня графической подготовки школьников и студентов, решающих учебные и научные задачи.
Задачами курсовой работы выделяется:
1. Освоение полного спектра функциональных возможностей графического редактора Paint.
2. Выделение области применения графического редактора Paint в решении общетехнических задач.
3. Использование графического редактора Paint в построении геометрической модели решении задач графики, теоретической механики и сопротивления материалов.
Методами решения задач курсовой работы служат:
1. Теоретический анализ научно-технической и методической литературы по компьютерным технологиям.
2. Построение геометрических моделей научных задач.
3. Компьютерное моделирование геометрических объектов решения задач графики, теоретической механики и сопротивления материалов.
Практическая значимость выполненной курсовой работы на тему «Технологии системы графического редактора Paint» заключается в том, что каждый пользователь компьютера, решая задачи графики, теоретической механики и сопротивления материалов может пользоваться свободно предложенными в работе методиками.
ГЛАВА I. ФУНКЦИОНАЛЬНЫЕ ВОЗМОЖНОСТИ ГРАФИЧЕСКОГО РЕДАКТОРА PAINT
1.1. УСТРОЙСТВА ПЕРСОНАЛЬНОГО КОМПЬЮТЕРА И ИХ НАЗНАЧЕНИЯ
При написании данной обзорной главы курсовой работы нами использовались такие литературные источники, как «Основы компьютерной грамоты» А.Н. Жигарев [7], «Курс компьютерных технологий» О.Ефимовой [10] и «Персональные компьютеры и программирование микрокалькулятора» Е.Ю. Кузнецов.
Персональные компьютеры используют в домашних условиях. Их основное назначение: обеспечение несложных расчетов, выполнение функции записной книжки, ведение личной картотеки, средство обучения различным дисциплинам, инструмент доступа по телефонным каналам к общественным информационным фондам и т.д.
Любой компьютер состоит из четырех частей - устройства ввода информации, устройства обработки информации, устройства хранения и устройства вывода информации. Конструктивно эти части могут быть объединены в одном корпусе размером с книгу или же каждая часть может состоять из нескольких достаточно громоздких устройств [18].
Чаще всего персональный компьютер состоит из системного блока видеомонитора, видеомонитора, клавиатуры, принтера, мыши. Иногда к компьютеру дополнительно подключаются звуковые колонки, головные телефоны и микрофон, а также другие устройства ввода и вывода информации, например, устройство ввода графической информации, которое называется сканер.
Системный блок объединяет устройства обработки и хранения информации. О том, как компьютер обрабатывает и хранит информацию, я расскажу немного позже.
Видеомонитор напоминает бытовой телевизор, однако обычно он обладает более высоким разрешением. Нетрудно догадаться, что монитор предназначен для вывода информации. Компьютер может выводить на экран монитора как текстовую, так и графическую информацию. С помощью специального (и довольно дорогостоящего оборудования) к компьютеру можно подключить бытовой видеомагнитофон и одновременно с обычной работой просматривать в небольшом окне экрана монитора (или на всем экране) видеофильмы [2].
Клавиатура компьютера напоминает клавиатуру пишущей машинки. Ее назначение аналогично - набирать текст. Однако в компьютере набираемый текст не печатается сразу на бумаге, а запоминается на диске - запоминающем устройстве, расположенном в основном блоке. Кроме набора текста клавиатура используется для управления компьютером, а также для решения других задач, о чем вы еще узнаете.
Мышь - это небольшая коробочка, с одной, двумя или тремя кнопками на верхней крышке. Для работы с мышью ее надо передвигать по поверхности стола. Компьютер следит за перемещениями мыши и передвигает на экране монитора изображение специального указателя - курсора. Таким образом, передвигая мышь по поверхности стола, вы будете передвигать курсор по экрану монитора.
С помощью мыши вы можете указывать компьютеру на те элементы изображения, с которыми он должен что-либо сделать. Установив курсор на объект, следует нажать одну из кнопок. При этом компьютер узнает, что вы установили курсор на нужный объект. Для выполнения на компьютере некоторых задач (например, таких как создание графических изображений) мышь даже более нужна, чем клавиатура, так как является графическим устройством ввода компьютера [4].
С помощью звуковых колонок, головных телефонов и микрофона компьютер может общаться с человеком естественным для человека способом. Жаль только, что человеческую речь компьютер понимает пока с большим трудом, если вообще понимает...
Компьютер может вводить информацию, обрабатывать, выводить, а также накапливать. Не вдаваясь в детали, отметим, что вся информация хранится в компьютере в виде чисел (даже текстовая, звуковая или графическая).
Устройства ввода преобразуют вводимую информацию в числа. Например, когда вы нажимаете клавиши на клавиатуре, из нее в основной блок передаются числа, соответствующие нажимаемой клавише. Если вводится звуковая информация, она также преобразуется в поток чисел, каждое из которых соответствует амплитуде звукового сигнала в данный момент времени. При вводе изображения при помощи сканера полученный образ хранится в виде чисел, описывающих цвет и интенсивность отдельных точек изображения. При передвижении мыши по поверхности стола направление перемещения мыши и расстояние преобразуются в цифровую форму и передаются в компьютер.
Человеку неудобно работать с цифровой информацией, он предпочитает аналоговую. Например, многие люди привыкли к механическим часам и не покупают электронные с цифровой индикацией, так как им легче определять время по положению стрелок. Компьютер (вернее, устройство обработки информации, входящее в состав компьютера), "любит" иметь дело с числами.
Поэтому получив от человека информацию, после обработки компьютер должен преобразовать ее из цифровой формы в форму, удобную для человека. Устройства вывода выдают человеку готовый результат обработки в виде изображения, звука и т. д.
Что же касается хранения информации, то она хранится в цифровом виде. Это удобно для обработки информации компьютером. Обычный пользователь никогда не имеет непосредственного доступа к информации, хранящейся в устройствах памяти компьютера, поэтому для него не имеет значения формат записанных там данных [10].
Помимо введенной для обработки информации в компьютере хранится и другой вид данных - программы для работы с информацией. Программы хранятся в виде чисел и представляют собой ни что иное, как инструкции компьютеру по работе с информацией. Программы предписывают компьютеру, какие следует выполнять операции в ответ на действия человека, работающего с компьютером. Как правило, для решения каждой задачи требуется иметь отдельную программу, хотя бывают и универсальные программы, способные выполнять несколько разных задач [11].
1.2. ОПЕРАЦИОННАЯ СИСТЕМА КОМПЬЮТЕРА
Операционная система Windows 95 была разработана и выпущена на смену операционной системе DOS фирмой Microsoft в августе 1995 года. Именно поэтому она и называется Windows 95. Причиной ее разработки и появления стали возросшая мощность и скорость работы персональных компьютеров, потребовавшая иной организации ОС с одной стороны и повышение требований пользователей к удобству и простоте работы с компьютером с другой [12].
1. Эта операционная система полностью 32 разрядная система, обеспечивающая многозадачность и много поточность. Т.е. теперь в отличие от DOS в одно и тоже время возможно выполнение нескольких компьютерных программ одновременно, что существенно экономит время и упрощает работу пользователя.
2. Полностью изменен интерфейс пользователя. Он стал графическим и многооконным. Каждая запущенная программа работает в своем собственном окне. Значительно упростилось управление программами.
3. Появилась развитая система контекстной справочной помощи.
4. Изменилось управление файлами:
a) Длинные имена файлов на национальных языках
b) Виртуальная FAT обеспечивающая совместимость с FAT системой DOS.
c) Поддержка различных файловых систем.
5. Упростился процесс установки нового оборудования в системе Windows 95 благодаря технологии Plug and Play.
6. Windows 95 имеет встроенные возможности создания одно-ранговых компьютерных сетей. Развитые средства для работы в глобальной сети Интернет.
7. Поддержка OLE технологии. Расширенные возможности работы с графикой и видео на компьютере.
Запуск компьютера с системой W95 и выход из системы.
Существует два способа запуска ОС Windows 95 – обычный и аварийный.
При обычном способе необходимо просто включить компьютер и дождаться появления на экране рабочего стола Windows 95.
При аварийном запуске необходимо сразу после прохождения авто теста компьютера несколько раз нажать клавишу F8 до появления на экране загрузочного меню Windows 95. В этом меню следует выбрать пункт Safe mode и нажать клавишу Enter. Данный пункт позволяет загрузить систему в том случае, если обычным путем это не удается [19].
Перед выключением компьютера необходимо выполнить процедуру завершения работы. Категорически запрещается просто выключать ПК из сети.
Для завершения работы следует щелкнуть мышкой на кнопке «Пуск» в панели задач Windows 95, выбрать пункт «Завершение работы» в открывшемся окне выбрать мышкой пункт «Выключить компьютер» и щелкнуть мышкой на кнопке «Да». После появления на экране разрешающей надписи отключить питание компьютера.
Состав рабочего стола и главного меню кнопки «Пуск».
После загрузки Windows 95 на экране вашего компьютера появляется картинка.
Пространство, на котором работает пользователь в Windows 95, называется рабочим столом. Он появляется после окончания загрузки. На рабочем столе раскрывается главное меню, когда нажимается кнопка Пуск. В нижней части рабочего стола располагается панель задач. Все окна раскрываются на рабочем столе [17].
На английский язык термин рабочий стол переводится как desktop.
На рабочем столе располагаются папки, ярлыки, портфели. Папки играют роль каталогов. Двойное нажатие мышью на ярлыке вызывает выполнение соответствующей программы. Картинка на рис. может отличаться от того, что вы видите на экране вашего компьютера. Вас не должно это смущать. Здесь многое зависит от того, какие программы установлены при инсталляции пакета. Информация об основных ярлыках содержится в следующей таблице:
ЯРЛЫК
Информация обозначения ярлыка содержит:
· Мой компьютер - Представляет на рабочем столе папку, в которой можно просмотреть все, что есть на компьютере.
· Сетевое окружение - Появляется на рабочем столе при работе в сети. Просматривается структура сети.
· Входящие - Открывает Microsoft Exchange для отправки и приема электронной почты и факсимильных сообщений
· Корзина - Помещаются копии удаленных файлов для последующего окончательного удаления или восстановления
· Панель задач.
В нижней части рабочего стола находится панель задач. На ней расположены кнопка Пуск, часы и переключатель регистров клавиатуры. Сразу после запуска Windows панель задач, как правило, содержит только кнопку Пуск или подсказку. При дальнейшей работе по мере открытия приложений, программ, документов или папок на панели задач появляется соответствующая открытому окну кнопка. На рис вы видите панель задач в тот момент, когда открыты приложения Microsoft Word, Far. Нажатие кнопки на панели задач распахивает окно приложения, папки, программы.
· Переключатель регистра.
Переключатель регистра показывает состояние текущего регистра клавиатуры. Для переключения регистра используются комбинации клавиш: CTRL+SHIFT; ALT+SHIFT или щелчок мышью на значке регистра на панели задач. Значок Ru означает, что в настоящий момент печатаются русские буквы, значок En – английский, Uk – украинский. Появится меню из трех команд. Стрелка указывает на текущий алфавит. Для выбора алфавита нажмите мышью нужную опцию.
· Кнопка Пуск.
При щелчке мышкой на кнопке пуск открывается главное меню системы которое, содержит следующие разделы:
- Завершение работы – запуск процедуры завершения работы с ОС Windows 95 и подготовки компьютера к выключению.
- Выполнить – предназначена для запуска программ при помощи командной строки DOS. Является аналогом командной строки DOS в Windows 95.
- Справка – запуск справочной системы по ОС
- Поиск – запуск режима поиска файла, каталога на диске компьютера.
- Настройка – содержит перечень всех доступных настроек различных компонентов Windows 95.
- Документы – содержит перечень последних 15 документов, с которыми работали на компьютере.
- Программы – в этом меню находится перечень всех программ установленных на данном компьютере. С помощью этого меню осуществляется запуск программ.
Запуск программ, работа с программными и диалоговыми окнами.
В ОС Windows 95 существует несколько способов запуска установленных на компьютере программ.
1. При помощи меню «Программы» кнопки Пуск. Для этого следует щелкнуть мышкой на кнопке Пуск выбрать меню «Программы» в открывшемся подменю выбрать мышкою необходимую программу и щелчком запустить ее.
2. При помощи команды «Выполнить». Нажмите кнопку Пуск на панели задач и выберите из главного меню команду «Выполнить». Появляется окно диалога "Запуск программы". Можно непосредственно ввести в поле ввода «Открыть» имя программы, которую нужно выполнить, но при этом нужно будет указать полный путь. Если полный путь неизвестен, программу можно найти, используя кнопку Обзор. Появится окно диалога "Обзор", при помощи которого и разыскивается нужная программа на диске.
4. Двойным щелчком мышки на файле программы в окне «Проводника» или окне папки «Мой компьютер»
Признаком того, что программа запущена, является появление на «Панели задач» соответствующей кнопки [22].
1.3. СТАНДАРТНАЯ ПРОГРАММА ОПЕРАЦИОННОЙ СИСТЕМЫ WINDOWS
Широкое распространение в операционной системе Windows имеет множество стандартных программ обеспечивающих работу устройств компьютера и служащих для быстрого оформления документа и производства простейших арифметических расчетов.
К основным стандартным программам операционной системе Windows относятся:
1. Простейший текстовый редактор Блокнот;
2. Графический редактор Paint;
3. Арифметический и инженерный Калькулятор.
Рассмотрим порядок вхождения в среду графического редактора Paint, который состоит из следующих действий:
1. Включить персональный компьютер и выйти на рабочий стол операционной системы Windows с маленькими рисунками или иконками, обозначающими основные компьютерные программы и документы.
2. Стрелочным указателем мыши производим открытие главного меню операционной системы Windows путем «клика» в левой нижней кнопке Пуск. При этом открывается всплывающее меню с указанием режимов: Программы, документов, настройки и т.д.
3. В связи с тем, что основным в компьютерных технологиях являются программы совмещающие указатель мыши с полосой программы. При этом, справа открывается дополнительное меню, где выделяется название основных компьютерных программ, среди которых находится полоса – Стандартные.
4. В следующем подменю находится название – Стандартные программы графического редактора Paint. Производя «щелчок» по полосе Paint – входим в среду графического редактора Paint.
В появившемся рабочем окне графического редактора Paint выделяется верхняя полоса с пунктами меню: Файл, Правка, Вид, Рисунок, Палитра, Справка.
Для получения справочной информации том, как использовать функциональные возможности графического редактора Paint, щелкнем по верхнему пункту меню – Справка. При этом появляется две полосы с названием:
1) вызов справки;
2) о программе.
«Щелкнем» по полосе Вызов справки, что способствует появлению общих сведений о программе Microsoft.
Во вкладке Содержание щелкнем по пункту Paint, который приводит к появлению полос: Общие сведения о Microsoft Paint, Решение задач, Создание рисунков, Работа с цветом, Работа с рисунками, Использование средства просмотра справки.
Для нас важнейшим является процесс создания рисунков, поэтому кликнем по полосе Создание рисунков.
Как видно из экрана компьютера, Создание рисунков включат такие пункты, как – Рисование прямой линии, Рисование произвольной линии, Рисование кривой, Рисование эллипса и круга, Рисование прямоугольника или квадрата, Рисование многоугольника, Ввод и форматирование текста, Очистка небольшой области, Очистка большой области, Очистка всего рисунка, Растяжение и наклон объектов, Изменение размеров рисунка.
В связи с тем, что каждый из этих графических операций важна для выполнения рисунков и чертежей, включенных в содержание обучения технологии, рассмотрим их в отдельности.
1.3.1. Рисование прямой линии.
Чтобы нарисовать прямую линию необходимо:
1. В наборе инструментов выберите Линия.
2. Щелкните ширину линии под набором инструментов.
3. Перетащите указатель, чтобы нарисовать линию.
SHAPE \* MERGEFORMAT

Рис 8. Прямая.
Вместе с тем следует иметь в виду, чтобы нарисовать горизонтальную или вертикальную линию или линию с наклоном 45° удерживайте нажатой клавишу Shift при перетаскивании указателя. Кроме того при перетаскивании указателя используют основной цвет. Чтобы использовать цвет, перетаскиваем указатель, удерживая правой клавишей «мыши».
1.3.2. Рисование горизонтальной линии.
Смотрите пункт 1.3.1.
1.3.3. Рисование кривой линии.
Чтобы нарисовать кривую линию необходимо:
1. В наборе инструментов выберите Кривая.
2. Щелкните ширину линии под набором инструментов.
3. Нарисуйте прямую линию, перетащив указатель мыши.
4. Щелкните в том месте, где линия должна изгибаться, и перетащите указатель до задания нужной кривизны. Повторите этот шаг для создания второй дуги. Для одной кривой можно создать только две дуги.
1.3.4. Рисование эллипса или круга.
Чтобы нарисовать эллипс или круг необходимо:
1. В наборе инструментов выберите Эллипс.
2. Щелкните стиль заливки под набором инструментов.
3. Перетащите указатель, чтобы нарисовать эллипс или круг.
 |
Рис 9. Эллипс.
· При перетаскивании указателя основной цвет используется для рисования линии, окружающей фигуру, а цвет фона используется для заливки фигуры. Чтобы использовать цвет фона для рисования линии, окружающей фигуру, а основной цвет — для заливки фигуры, при перетаскивании указателя удерживайте нажатой правую кнопку мыши.
· Чтобы нарисовать круг, удерживайте нажатой клавишу SHIFT при перетаскивании указателя.
· Толщина границы круга или эллипса совпадает с толщиной линии, выбранной для инструмента создания линий. Чтобы изменить толщину границы, выберите в наборе инструментов линию или кривую, а затем выберите толщину линии под набором инструментов.
1.3.5. Рисование прямоугольника или квадрата.
Чтобы нарисовать прямоугольник или квадрат необходимо:
1. В наборе инструментов выберите Прямоугольник для создания прямоугольной фигуры или Скругленный прямоугольник для создания фигуры со скругленными углами.
2. Щелкните стиль заливки под набором инструментов.
3. Для создания прямоугольника перетащите указатель по диагонали в нужном направлении.
4. Чтобы нарисовать квадрат, перетаскивая указатель, удерживайте нажатой клавишу SHIFT.
SHAPE \* MERGEFORMAT


Рис 10. Прямоугольник и скругленный прямоугольник.
· При перетаскивании указателя основной цвет используется для рисования линии, окружающей фигуру, а цвет фона используется для заливки фигуры. Чтобы использовать цвет фона для рисования линии, окружающей фигуру, а основной цвет — для заливки фигуры, при перетаскивании указателя удерживайте нажатой правую кнопку мыши.
· Толщина границы фигуры совпадает с толщиной линии, выбранной для инструмента создания линий. Чтобы изменить толщину границы, выберите в наборе инструментов линию или кривую, а затем выберите толщину линии под набором инструментов.
· Чтобы создать цветную заливку, выберите стиль заливки под набором инструментов.
1.3.6. Рисование многоугольника.
Чтобы нарисовать многоугольник необходимо:
1. В наборе инструментов выберите Многоугольник.
2. Щелкните стиль заливки под набором инструментов.
3. Перетащите указатель, чтобы нарисовать прямую линию.
4. Щелкните в месте расположения каждой вершины многоугольника.
5. В последней вершине щелкните дважды.
SHAPE \* MERGEFORMAT

Рис 11. Многоугольник.
· Чтобы многоугольник содержал только углы по 45 и 90 градусов, удерживайте нажатой клавишу SHIFT при перетаскивании указателя.
· При перетаскивании указателя используется основной цвет. Чтобы использовать цвет фона, перетащите указатель, удерживая нажатой правую клавишу мыши.
· Толщина границы многоугольника совпадает с толщиной линии, выбранной для инструмента создания линий. Чтобы изменить толщину границы, выберите в наборе инструментов линию или кривую, а затем выберите толщину линии под набором инструментов.
1.3.7. Ввод и форматирование текста и вставка текста в рисунок.
Вставка текста в рисунок:
Для вставки текста в рисунок используют инструмент “Надпись”. Для этого требуется щелкнуть мышкой на кнопке “А” в панели инструментов. После этого курсор приобретет вид “крестик”. Щелчок мышью на рисунке приведет к появлению прямоугольника (рамки) для ввода текста в месте щелчка. В месте ввода появится текстовый курсор в виде буквы I. Рамка показывает границы участка рисунка, в котором будет размещен текст.
Если текст достаточно длинный, то он может не уместиться в рамке и высота рамки изменится. Это связано с тем, что при вводе происходит автоматический перенос слов на следующую строку при достижении правой границы рамки. В результате текст может быть неправильно расположен. Поэтому часто требуется специально изменять размеры рамки. Для этого необходимо поместить курсор на жирные точки на границе рамки, после чего курсор поменяет свой вид на “две стрелки, направленные в разные стороны”. При нажатой левой клавиши мыши можно будет передвинуть границы рамки в заданном направлении.Режимы вставки текста в Paint:
Текст на рисунок можно помещать в двух режимах. В первом режиме текст закрашивается выбранным цветом, а цвет его фона совпадает с основным цветом фона (надпись непрозрачная, текст заслоняет рисунок). Во втором случае текст также закрашивается выбранным цветом, а фон текста не закрашивается (надпись прозрачная, текст размещается поверх рисунка). Для переключения режима на экране появляется специальная панель.Изменение шрифта текста на рисунке:
Для набора текста можно использовать различные шрифты. Шрифт представляет собой набор букв, цифр, символов и знаков пунктуации определенного внешнего вида. Характеристики шрифта - название (Times New Roman, Arial, Courier New и др.), размер и начертание (обычное, полужирное, курсив, подчеркнутый). Для изменения всех атрибутов шрифта можно использовать “панель атрибутов текста”. Включить и отключить появление панели можно в подменю “Вид”. Панель атрибутов текста представляет собой диалоговое окно. В нем расположены два раскрываемых списка (для выбора шрифта и его размера) и три кнопки (полужирный, курсив и подчеркнутый). Изменять шрифт можно до набора и во время набора текста. Для прекращения набора текста можно или щелкнуть мышкой на рисунке или сменить инструмент. После этого менять шрифт для ранее набранного текста нельзя.1.3.8. Растяжение и наклон объектов.
С помощью команд подменю “Рисунок” можно отражать, растягивать, сжимать, увеличивать или наклонять выделенные фрагменты рисунка. С помощью команды “Отразить/повернуть” можно отразить выделенный фрагмент относительно вертикальной или горизонтальной оси. Для этого в диалоговом окне есть переключатели “Отразить слева направо”, “Отразить сверху вниз” и “Повернуть на угол 90, 180 и 270 градусов”.
С помощью команды “Растянуть/наклонить” можно растянуть или наклонить выделенный фрагмент по вертикали или по горизонтали. Для этого в диалоговом окне есть соответствующие переключатели и поля ввода.
1.3.9. Изменение размеров рисунка.
Инструмент “Масштаб” служит для увеличения масштаба отображения текущего рисунка. Можно выбрать коэффициент увеличения “1х”, “2х”, “6х” и “8х” в специальной панели. Или можно установить появившийся прямоугольник над той областью рисунка, который хотят рассмотреть в увеличенном масштабе, и нажать на левую кнопку мыши. В увеличенном масштабе можно работать с отдельными пикселями, составляющими изображение рисунка. Чтобы восстановить исходный масштаб изображения, выбирают коэффициент “1х”.
При изменении масштаба нужная часть рисунка может пропасть с видимой части рабочего окна Paint, т.к. новый размер рисунка в несколько раз превосходит размер рабочей области. Необходимо прокрутить окно, чтобы рисунок появился в рабочей области. Для этого используются полосы вертикальной и горизонтальной прокрутки соответственно с правой и нижней стороны рабочей области.
Также можно изменять масштаб изображения через подменю “Вид”, используя команду “Масштаб” и “Выбрать”. В этом случае коэффициент масштаба задается в % - 100%, 200%, 400%, 600% и 800%.
Вывод на экран полного изображения рисунка:
В графическом редакторе Paint существует удобный способ для просмотра всего рисунка в обычном масштабе. При этом с экрана исчезнут рамка окна, все панели инструментов, палитра и полосы прокрутки. Будет виден только редактируемый рисунок в обычном масштабе в полноэкранном изображении. В этом режиме можно только просматривать изображение с запретом редактирования. Для этого применяют подменю “Вид” и команду “Просмотреть рисунок”.Из приведенных выше алгоритмов рисования основных геометрических объектов можно заключить вывод о том, что графический редактор Paint обладает простым в исполнении, доступными для каждого школьника, функциональными возможностями, которые могут быть изучены и освоены в 5- и 6-ом классах средней общеобразовательной школы.
ГЛАВА II. ПРИЛОЖЕНИЯ СИСТЕМЫ ГРАФИЧЕСКОГО РЕДАКТОРА PAINT К РЕШЕНИЮ ЗАДАЧ ГРАФИКИ, ТЕОРЕТИЧЕСКОЙ МЕХАНИКИ И СОПРОТИВЛЕНИЯ МАТЕРИАЛОВ
В процессе изучения технологии графического редактора Paint при решении задач графики, теоретической механики и сопротивления материалов учащимися приобретаются знания о назначении, действии, создания и редактирования растровых графических изображений, графиков, диаграмм и чертежей.
При изучении работы с графическим редактором Paint ученики начинают с ознакомления с Общими сведениями о программе Microsoft Paint, чтобы уяснить функциональные возможности программы.
Paint представляет собой средство для рисования, с помощью которого можно создавать простые или сложные рисунки. Эти рисунки можно делать черно-белыми или цветными и сохранять их в виде файлов. Созданные рисунки можно выводить на печать, использовать в качестве фона рабочего стола либо вставлять в другие документы.
2.1. ИСПОЛЬЗОВАНИЕ ГРАФИЧЕСКОГО РЕДАКТОРА В РЕШЕНИИ ЗАДАЧ ГРАФИКИ
Начало параграфа моделирования действий является основным способом познания и преобразования объектов, проектов и явлений окружающего нас мира. Основным видом информационного моделирования природной и технической действительности относится: словесное, формульно-аналитическое, графическое и табличное.
Графическое моделирование объектов процессов и явлений действительности выделяются своей компактностью, наглядностью и доступностью для всех – познающих и преобразующих окружающий нас мир.
Разностью графического моделирования является геометрическое моделирование предметов деятельности действительности в системе непрерывного образования осуществляется с помощью рисунков и чертежей.
Первые рисунки учащихся выполняют в начальных классах средней общеобразовательной школы. Эти рисунки учащихся не отличаются высоким качеством и тонкостью выполнения.
Приобретение точности выполнения рисунков происходит при переходе от начальной школы к средним классам общеобразовательной школы.
В школьном курсе технологии, особенно в 6 классе много рисунков и чертежей. В разделе «Технология обработки древесины. Элементы машиноведения», состоящих из 14 параграфов содержания, примерно 65 рисунков и 13 чертежей.
Весь этот графический материал курса технологии 6 класса может быть отображен на экране компьютера с помощью графического редактора Paint. Этим устанавливается межпредметная связь между дисциплинами «Информатика» и «Технология».
Рассмотрим процесс построения чертежа призматической детали, соответствие со страницы 23, учебника Технология для 6 класса под редакцией В.Д. Симоненко.
Как видно из рисунка 12 чертежа призматической детали выполнены в среде системы графического редактора Paint выделяются высоким количеством выполняются: исходя из выше изложенного можно сформулировать вывод о том, что новые информационные технологии в виде графического редактора Paint является необходимым инструментом работающие автоматическим и повышающим качеством продуктов учебной графической деятельности школьников.

Рис. 12. Чертеж призматической детали, выполненный с помощью графического редактора Paint.
а – главный вид, б – вид слева, в – вид сверху, г – основная надпись.
На основе выполненных с помощью графического редактора Paint рисунков и чертежей призматической детали, можно сформировать вывод о том, что с помощью данной новой информационной технологии можно просто и оперативно осуществить геометрическое моделирование материальных объектов находящих применение в деревообратывающей промышленности и машиностроении.
2.2. ПРИМЕНЕНИЕ СИСТЕМЫ PAINT В ОФОРМЛЕНИИ ГРАФИЧЕСКОЙ ЧАСТИ РЕШЕНИИ ЗАДАЧ МЕХАНИКИ
Прикладная механика, является теоретической основой многих общетехнических дисциплин и состоит из таких разделов, как статика, кинематика, динамика.
Статика изучает условия равновесия или покоя системы тел и имеет актуальные для построения механические конструкции приемы и методы, осваемое при решении соответствии задач.
Мы рассмотрим одну из таких задач статики, геометрическая модель решения которой имеет множество координат и векторных обозначений, которые могут быть отображены с помощью графического редактора Paint.
Задача 1. Горизонтальная продольная балка АВ длиной l =4 м и весом P = 1 Т, прикрепленная шарниром А к стене, удерживается в равновесии тросом DE, расположенным под углом 45° к горизонту; DB = 1 м . К свободному концу балки В приложена сосредоточенная сила F = 2 Т, образующая угол 60° с горизонтом.
Определить давлении балки на шарнир А и натяжение троса DE.
Решение. Рассмотрим равновесие балки АВ, на которую действуют две активные силы: вес балки Р, приложенный в ее середине (АС = СВ =2 м ), и сосредоточенная сила F, приложенные в конце балки В как показана на рисунке 13.
На балку наложены две связи , шарнир А и трос DE. Мысленно оборвав трос DE, заменяем действие троса на балку реакцией троса Т, направленной от точки D, в сторону обрыва. Направление реакции шарнира А заранее указать нельзя. Поэтому изобразим две взаимно перпендикулярные составляющие этой реакции. Направим ось x вдоль оси балки по горизонтали, а ось y по вертикали вверх. Составляющие реакции RAx и RАy направим вдоль осей координат в сторону их возрастания.

Рис. 13. Геометрическая модель решения задачи 1.
Теперь балку можно рассматривать как свободное твердое тело, находящееся в равновесии под действием пяти сил, причем лишь величины трех сил Т, RAx и RАy неизвестны. Следовательно, задача является статически неопределенной.
Составим уравнения равновесия балки в проекциях на оси x и y и уравнение моментов относительно точки А. Выбор точки А в качестве центра моментов удобен, так как моменты двух неизвестных по величине сил RAx и RАy относительно точки А равны нулю и в уравнение моментов войдет лишь одна неизвестная Т. Уравнения равновесия имеют вид:
Σ Fk’x= RAx + T cos45°+ F cos60° = 0, (1)
Σ Fky= RAy – P + T cos45° - F cos30° = 0, (2)
Σ mA (Fky)= T ּ AK - P ּ AC - F ּ AM = 0. (3)
Из уравнения (3) находим:

Так как
AC =2 м , АК = AD sin45° = 3/2√2 м,
АМ = АВ sin60° = 2√3 м,
то

Подставив значение Т в уравнение (1) и (2), получим:
RAx = - 3,96 Т, RАy = - 0,23 Т
Знак минус, стоящий в выражении RAx указывает, что направление составляющей реакции шарнира RAx противоположно тому, которое было указано на рис.б, т.е сила RAx направлена по горизонтали налево; аналогично сила RAy направлена по вертикали вниз.
Искомые давления балки на связи направлены противоположно соответствующим реакциям связей и равны им по модулю, т.е горизонтальная составляющая силы, действующей на шарнир, равна 3,96 Т и направлена по горизонтали направо, вертикальная составляющая силы, действующей на шарнир, равна 0,23 Т и направлена вверх, натяжение троса равно по модулю 4,2 T.
Вывод: На основе изложенного раннее и как показывает приведенный выше материал по решению задачи статистики в сопровождении графического редактора Paint, можно сформулировать вывод о том, что данная новая компьютерная технология позволяет наглядно представить геометрическую модель решения поставленных задач.
2.3. ПРИЛОЖЕНИЯ ГРАФИЧЕСКОГО РЕДАКТОРА PAINT В РЕШЕНИИ ЗАДАЧ СОПРОТИВЛЕНИЯ МАТЕРИАЛОВ
Следующим по важности, следует за теоретической механикой разделом прикладной механики, является сопротивление материалов, которые является основой выбора материала и поперечных размеров для каждого элемента проектируемой механической конструкции.
Для определения дифференциальной зависимости между интенсивностью силовой нагрузки, поперечной силой и изгибающим моментом учтем, что внешние силы в любом сечении балки приводятся к поперечной силе Q и паре сил с моментом М, следовательно, для равновесия отсеченной части балки необходимо, чтобы и внутренние силы приводились к такой же силе Q и моменту М.
С помощью графического редактора Paint придадим наглядность решению одной из задач сопротивления материалов.
Задача 2. Построить эпюры для балки, нагруженной равномерно нагрузкой q и защемленной одним концом в стену.
Здесь можно построить эпюры Q и M без определения опорных реакций. Рассматривая левую отсеченную часть (рис.14), получим:

Эпюры даны на рис. 14, из нее видно что

 В этом случае наибольшее по абсолютной величине значение изгибающего момента соответствует не аналитическому максимуму
В этом случае наибольшее по абсолютной величине значение изгибающего момента соответствует не аналитическому максимуму
, а имеет место в заделке, как это видно из эпюры моментов.

Рис. 14. Геометрические модели, нарисованные с помощью системы Paint для решения задачи 2.
q – интенсивность внешней распределенной нагрузки, внешняя сила приходящаяся на единицу длины образца, Q – поперечная сила, М – изгибающий момент.
Результаты вычислений сведены в таблицу 1.
Таблица 1
Исходные данные по условию задачи 2

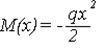
 Это, однако, не противоречит дифференциальной зависимости (5), так как поперечная сила равна нулю именно в том сечении, где кривая моментов имеет аналитический максимум вершина параболы с уравнением
Это, однако, не противоречит дифференциальной зависимости (5), так как поперечная сила равна нулю именно в том сечении, где кривая моментов имеет аналитический максимум вершина параболы с уравнением
.

Рис. 15. Геометрические модели представленные в среде системе Paint для решения задач сопротивлении материалов.
Поэтому, если из балки (рис.15) вырезать элемент бесконечно малой длины dx, то он должен находиться в равновесии под действием части сплошной нагрузки с интенсивностью q (которую на длине dx можно считать постоянной), а также сил Q и Q1 и моментов М и М1, заменяющих действие на него соответственно левой и правой отброшенных частей.
Заметим, что Q1 = Q + dQ и М1 = M + dM, так как приращения этих величин при переходе от сечения mn к бесконечно близкому сечению m1n1 - также бесконечно малые величины.
Условия равновесия выделенного элемента напишутся так:
Σ Y = 0; Q + qdx – (Q + dQ) = 0,
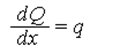
 Σ M0 = 0; М + Q dx+ qdx (dx/2) – (M + dM) = 0.
Σ M0 = 0; М + Q dx+ qdx (dx/2) – (M + dM) = 0.
Из первого уравнения имеем: откуда (4)
т.е производная от поперечной силы по абсциссе сечения равна интенсивности сплошной нагрузки в том же сечении.
 Из второго уравнения, пренебрегая бесконечно малыми второго порядка малости получим: (5)
Из второго уравнения, пренебрегая бесконечно малыми второго порядка малости получим: (5)
т.е производная от изгибающего момента по абсциссе сечения равна поперечной силе в том же сечении.
 Взяв производную от обеих частей равенства (5), получим:
Взяв производную от обеих частей равенства (5), получим:
(6)
 т.е вторая производная от изгибающего момента по абсциссе сечения равна интенсивности сплошной нагрузки. Если q направлено вниз, то уравнение (6) будет: .
т.е вторая производная от изгибающего момента по абсциссе сечения равна интенсивности сплошной нагрузки. Если q направлено вниз, то уравнение (6) будет: .
Полученные зависимости могут быть использованы при построении эпюр Q и M, особенно если учесть, что производная функции геометрически представляет собой тангенс угла наклона, образуемого осью абсцисс, касательной в данной точке кривой. Иначе говоря, поперечная сила в данной сечений может рассматриваться как тангенс угла наклона касательной к эпюре М в точке, соответствующему этому сечению.
Геометрическая модель, построенная с помощью графического редактора Paint для решения задач по сопротивлению материалов.
Вывод: Представленный выше ход решений задачи по сопротивлению материалов, исполняющий геометрическую модель, построенную с помощью графического редактора Paint, является основой для формирования вывода о том, что графического редактора Paint придает наглядность практического решения задач сопротивления материалов, тем самым облегчает также его изучение студентами высшей школой.
На основе выполненной курсовой работы на тему «Технологии системы графического редактора Paint» можно сформулировать следующие выводы:
1. Спектр функциональных возможностей графического редактора Paint достаточно широк и охватывает множество областей решения задач общетехнических дисциплин.
2. Система графического редактора Paint предоставляет удобные графические средства для геометрического моделирования решения большинства задач графики, теоретической механики и сопротивления материалов.
3. Освоение полного спектра функциональных возможностей графического редактора Paint на уроках технологии и информатики имеет свои логические продолжения на младших курсах высших учебных заведений, где происходит изучение графики, теоретической механики и сопротивления материалов
ЛИТЕРАТУРА
1. Ashby W.R. Design for an intelligence – amplifier // Automata studies. – Princeton University Press, 1956. – Стр. 215 – 234.
2. Norton P. An agenda for technology and education: eight imperative. – Educational Technology. – 1985, - Vol.25 - № 1. – Стр. 15 – 20.
3. Бочкин А. И. Методика преподавания информатики. - Минск: (Высшая школа), 1998. – Стр. 250.
4. Буза М.К., Певзнер Л.В. Windows-приложения: от операции к реализации. Минск: «Высшая школа», 1998. – Стр. 150.
5. Великов В.П., Новая информатика в школе // Информатика и образование. – 1986. - №1. – Стр. 18 - 22.
6. Воеводин В.П. Суперкомпьютеры: вчера, сегодня, завтра // Наука и жизнь. – 200. - №5 - – Стр. 76 - 81.
7. Дахин, А. Н. Российское образование: модернизация или развитие? Народное образование. – 2003. – №3 - Стр. 35 - 41.
8. Дьяконов В.П. Справочник по расчетам на микрокалькуляторах. Издание 3-е дополненное и переработанное. М. Наука. Физматлит. - 1989.
9. Жигарев А. Н. Основы компьютерной грамоты - Л. Машиностроение. Ленинг. отделение, 1987. – Стр. 125.
10. Евсеев Г.А., Пацюк С.Н., Симонович С.В. Вы купили компьютер. Издание 4-ое, переработанное. М – 1999. – Стр. 250.
11. Ерофеева Н. И. Управление проектами в образовании/ Н. И. Ерофеева// Народное образование. – 2002. – Стр. 273.
12. Ефимова О., Морозов В., Шафрин Ю. Курс компьютерной технологии. Издание 3-е дополненное и переработанное. Том 1,2. М - 1998.
13. Ефимова О., Моисеев М., Шафрин Ю. Практикум по компьютерной технологии. – М - 1997. – Стр. 350.
14. Кузнецов Е. Ю., Осман В. М. Персональные компьютеры и программируемые микрокалькуляторы: Учеб. пособие для ВТУЗов - М.: Высш. шк. - 1991. – Стр. 170.
15. Лапчик М. П. Методика преподавания информатики. М.: Посвещение, -2001. – Стр. 210.
16. Макарова Н. В. Информатика 6 – 7 класс. С-П.: Питер - 1998. – Стр. 170.
17. Мэнсфилд Р. WINDOWS’95 для занятых. - С-П.: Питер, 1997. – Стр. 250.
18. Новосёлов А. С. Новизна и критерии новизны в педагогических разработках/ А. С. Новосёлов// Школьные технологии. – 2003. – Стр. 70.
19. Перри Г. 1001 секрет Windows’95: Оригинальная и локализованная версия. М.: Март, 1996. – Стр. 400.
20. Растригин Л. А. С компьютером наедине - М.: Радио и связь, - 1990. – Стр. 230.
21. Степанова А. Н. Информатика. С-П.: Питер – 2003. – Стр. 210.
22. Стинсон К. WINDOWS’95. - М.: АСТ, 1997. – Стр. 156.
23. Тестов В. А. Стратегия образования в современных условиях М.: Педагогика. – 2005. - Стр. 64.
24. Фигурнов В.Э. IBM PC для пользователей. М.:ИНФРА, 1997г. – Стр. 500.
25. Фигурнов В.Э."IBM PC для пользователя". - М.: ИНФРА-М, 1995.
26. Журнал «Информатика и образование» 2003 - №3.
27. Ресурсы интернета: http://www.5ballov.ru
Начало параграфа моделирования действий является основным способом познания и преобразования объектов, проектов и явлений окружающего нас мира. Основным видом информационного моделирования природной и технической действительности относится: словесное, формульно-аналитическое, графическое и табличное.
Графическое моделирование объектов процессов и явлений действительности выделяются своей компактностью, наглядностью и доступностью для всех – познающих и преобразующих окружающий нас мир.
Разностью графического моделирования является геометрическое моделирование предметов деятельности действительности в системе непрерывного образования осуществляется с помощью рисунков и чертежей.
Первые рисунки учащихся выполняют в начальных классах средней общеобразовательной школы. Эти рисунки учащихся не отличаются высоким качеством и тонкостью выполнения.
Приобретение точности выполнения рисунков происходит при переходе от начальной школы к средним классам общеобразовательной школы.
В школьном курсе технологии, особенно в 6 классе много рисунков и чертежей. В разделе «Технология обработки древесины. Элементы машиноведения», состоящих из 14 параграфов содержания, примерно 65 рисунков и 13 чертежей.
Весь этот графический материал курса технологии 6 класса может быть отображен на экране компьютера с помощью графического редактора Paint. Этим устанавливается межпредметная связь между дисциплинами «Информатика» и «Технология».
Рассмотрим процесс построения чертежа призматической детали, соответствие со страницы 23, учебника Технология для 6 класса под редакцией В.Д. Симоненко.
Как видно из рисунка 12 чертежа призматической детали выполнены в среде системы графического редактора Paint выделяются высоким количеством выполняются: исходя из выше изложенного можно сформулировать вывод о том, что новые информационные технологии в виде графического редактора Paint является необходимым инструментом работающие автоматическим и повышающим качеством продуктов учебной графической деятельности школьников.

Рис. 12. Чертеж призматической детали, выполненный с помощью графического редактора Paint.
а – главный вид, б – вид слева, в – вид сверху, г – основная надпись.
На основе выполненных с помощью графического редактора Paint рисунков и чертежей призматической детали, можно сформировать вывод о том, что с помощью данной новой информационной технологии можно просто и оперативно осуществить геометрическое моделирование материальных объектов находящих применение в деревообратывающей промышленности и машиностроении.
2.2. ПРИМЕНЕНИЕ СИСТЕМЫ PAINT В ОФОРМЛЕНИИ ГРАФИЧЕСКОЙ ЧАСТИ РЕШЕНИИ ЗАДАЧ МЕХАНИКИ
Прикладная механика, является теоретической основой многих общетехнических дисциплин и состоит из таких разделов, как статика, кинематика, динамика.
Статика изучает условия равновесия или покоя системы тел и имеет актуальные для построения механические конструкции приемы и методы, осваемое при решении соответствии задач.
Мы рассмотрим одну из таких задач статики, геометрическая модель решения которой имеет множество координат и векторных обозначений, которые могут быть отображены с помощью графического редактора Paint.
Задача 1. Горизонтальная продольная балка АВ длиной l =
Определить давлении балки на шарнир А и натяжение троса DE.
Решение. Рассмотрим равновесие балки АВ, на которую действуют две активные силы: вес балки Р, приложенный в ее середине (АС = СВ =
На балку наложены две связи , шарнир А и трос DE. Мысленно оборвав трос DE, заменяем действие троса на балку реакцией троса Т, направленной от точки D, в сторону обрыва. Направление реакции шарнира А заранее указать нельзя. Поэтому изобразим две взаимно перпендикулярные составляющие этой реакции. Направим ось x вдоль оси балки по горизонтали, а ось y по вертикали вверх. Составляющие реакции RAx и RАy направим вдоль осей координат в сторону их возрастания.

Рис. 13. Геометрическая модель решения задачи 1.
Теперь балку можно рассматривать как свободное твердое тело, находящееся в равновесии под действием пяти сил, причем лишь величины трех сил Т, RAx и RАy неизвестны. Следовательно, задача является статически неопределенной.
Составим уравнения равновесия балки в проекциях на оси x и y и уравнение моментов относительно точки А. Выбор точки А в качестве центра моментов удобен, так как моменты двух неизвестных по величине сил RAx и RАy относительно точки А равны нулю и в уравнение моментов войдет лишь одна неизвестная Т. Уравнения равновесия имеют вид:
Σ Fk’x= RAx + T cos45°+ F cos60° = 0, (1)
Σ Fky= RAy – P + T cos45° - F cos30° = 0, (2)
Σ mA (Fky)= T ּ AK - P ּ AC - F ּ AM = 0. (3)
Из уравнения (3) находим:

Так как
AC =
АМ = АВ sin60° = 2√3 м,
то

Подставив значение Т в уравнение (1) и (2), получим:
RAx = - 3,96 Т, RАy = - 0,23 Т
Знак минус, стоящий в выражении RAx указывает, что направление составляющей реакции шарнира RAx противоположно тому, которое было указано на рис.б, т.е сила RAx направлена по горизонтали налево; аналогично сила RAy направлена по вертикали вниз.
Искомые давления балки на связи направлены противоположно соответствующим реакциям связей и равны им по модулю, т.е горизонтальная составляющая силы, действующей на шарнир, равна 3,96 Т и направлена по горизонтали направо, вертикальная составляющая силы, действующей на шарнир, равна 0,23 Т и направлена вверх, натяжение троса равно по модулю 4,2 T.
Вывод: На основе изложенного раннее и как показывает приведенный выше материал по решению задачи статистики в сопровождении графического редактора Paint, можно сформулировать вывод о том, что данная новая компьютерная технология позволяет наглядно представить геометрическую модель решения поставленных задач.
2.3. ПРИЛОЖЕНИЯ ГРАФИЧЕСКОГО РЕДАКТОРА PAINT В РЕШЕНИИ ЗАДАЧ СОПРОТИВЛЕНИЯ МАТЕРИАЛОВ
Следующим по важности, следует за теоретической механикой разделом прикладной механики, является сопротивление материалов, которые является основой выбора материала и поперечных размеров для каждого элемента проектируемой механической конструкции.
Для определения дифференциальной зависимости между интенсивностью силовой нагрузки, поперечной силой и изгибающим моментом учтем, что внешние силы в любом сечении балки приводятся к поперечной силе Q и паре сил с моментом М, следовательно, для равновесия отсеченной части балки необходимо, чтобы и внутренние силы приводились к такой же силе Q и моменту М.
С помощью графического редактора Paint придадим наглядность решению одной из задач сопротивления материалов.
Задача 2. Построить эпюры для балки, нагруженной равномерно нагрузкой q и защемленной одним концом в стену.
Здесь можно построить эпюры Q и M без определения опорных реакций. Рассматривая левую отсеченную часть (рис.14), получим:

Эпюры даны на рис. 14, из нее видно что

 В этом случае наибольшее по абсолютной величине значение изгибающего момента соответствует не аналитическому максимуму
В этом случае наибольшее по абсолютной величине значение изгибающего момента соответствует не аналитическому максимуму , а имеет место в заделке, как это видно из эпюры моментов.

Рис. 14. Геометрические модели, нарисованные с помощью системы Paint для решения задачи 2.
q – интенсивность внешней распределенной нагрузки, внешняя сила приходящаяся на единицу длины образца, Q – поперечная сила, М – изгибающий момент.
Результаты вычислений сведены в таблицу 1.
Таблица 1
Исходные данные по условию задачи 2

.

Рис. 15. Геометрические модели представленные в среде системе Paint для решения задач сопротивлении материалов.
Поэтому, если из балки (рис.15) вырезать элемент бесконечно малой длины dx, то он должен находиться в равновесии под действием части сплошной нагрузки с интенсивностью q (которую на длине dx можно считать постоянной), а также сил Q и Q1 и моментов М и М1, заменяющих действие на него соответственно левой и правой отброшенных частей.
Заметим, что Q1 = Q + dQ и М1 = M + dM, так как приращения этих величин при переходе от сечения mn к бесконечно близкому сечению m1n1 - также бесконечно малые величины.
Условия равновесия выделенного элемента напишутся так:
Σ Y = 0; Q + qdx – (Q + dQ) = 0,
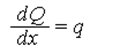
Из первого уравнения имеем: откуда (4)
т.е производная от поперечной силы по абсциссе сечения равна интенсивности сплошной нагрузки в том же сечении.
т.е производная от изгибающего момента по абсциссе сечения равна поперечной силе в том же сечении.
 Взяв производную от обеих частей равенства (5), получим:
Взяв производную от обеих частей равенства (5), получим: (6)
 т.е вторая производная от изгибающего момента по абсциссе сечения равна интенсивности сплошной нагрузки. Если q направлено вниз, то уравнение (6) будет: .
т.е вторая производная от изгибающего момента по абсциссе сечения равна интенсивности сплошной нагрузки. Если q направлено вниз, то уравнение (6) будет: . Полученные зависимости могут быть использованы при построении эпюр Q и M, особенно если учесть, что производная функции геометрически представляет собой тангенс угла наклона, образуемого осью абсцисс, касательной в данной точке кривой. Иначе говоря, поперечная сила в данной сечений может рассматриваться как тангенс угла наклона касательной к эпюре М в точке, соответствующему этому сечению.
Геометрическая модель, построенная с помощью графического редактора Paint для решения задач по сопротивлению материалов.
Вывод: Представленный выше ход решений задачи по сопротивлению материалов, исполняющий геометрическую модель, построенную с помощью графического редактора Paint, является основой для формирования вывода о том, что графического редактора Paint придает наглядность практического решения задач сопротивления материалов, тем самым облегчает также его изучение студентами высшей школой.
ЗАКЛЮЧЕНИЕ
Начало 21 века отмечено интенсивным внедрением компьютерной технологий во все сферы материальной и духовной культуры человечества.На основе выполненной курсовой работы на тему «Технологии системы графического редактора Paint» можно сформулировать следующие выводы:
1. Спектр функциональных возможностей графического редактора Paint достаточно широк и охватывает множество областей решения задач общетехнических дисциплин.
2. Система графического редактора Paint предоставляет удобные графические средства для геометрического моделирования решения большинства задач графики, теоретической механики и сопротивления материалов.
3. Освоение полного спектра функциональных возможностей графического редактора Paint на уроках технологии и информатики имеет свои логические продолжения на младших курсах высших учебных заведений, где происходит изучение графики, теоретической механики и сопротивления материалов
ЛИТЕРАТУРА
1. Ashby W.R. Design for an intelligence – amplifier // Automata studies. – Princeton University Press, 1956. – Стр. 215 – 234.
2. Norton P. An agenda for technology and education: eight imperative. – Educational Technology. – 1985, - Vol.25 - № 1. – Стр. 15 – 20.
3. Бочкин А. И. Методика преподавания информатики. - Минск: (Высшая школа), 1998. – Стр. 250.
4. Буза М.К., Певзнер Л.В. Windows-приложения: от операции к реализации. Минск: «Высшая школа», 1998. – Стр. 150.
5. Великов В.П., Новая информатика в школе // Информатика и образование. – 1986. - №1. – Стр. 18 - 22.
6. Воеводин В.П. Суперкомпьютеры: вчера, сегодня, завтра // Наука и жизнь. – 200. - №5 - – Стр. 76 - 81.
7. Дахин, А. Н. Российское образование: модернизация или развитие? Народное образование. – 2003. – №3 - Стр. 35 - 41.
8. Дьяконов В.П. Справочник по расчетам на микрокалькуляторах. Издание 3-е дополненное и переработанное. М. Наука. Физматлит. - 1989.
9. Жигарев А. Н. Основы компьютерной грамоты - Л. Машиностроение. Ленинг. отделение, 1987. – Стр. 125.
10. Евсеев Г.А., Пацюк С.Н., Симонович С.В. Вы купили компьютер. Издание 4-ое, переработанное. М – 1999. – Стр. 250.
11. Ерофеева Н. И. Управление проектами в образовании/ Н. И. Ерофеева// Народное образование. – 2002. – Стр. 273.
12. Ефимова О., Морозов В., Шафрин Ю. Курс компьютерной технологии. Издание 3-е дополненное и переработанное. Том 1,2. М - 1998.
13. Ефимова О., Моисеев М., Шафрин Ю. Практикум по компьютерной технологии. – М - 1997. – Стр. 350.
14. Кузнецов Е. Ю., Осман В. М. Персональные компьютеры и программируемые микрокалькуляторы: Учеб. пособие для ВТУЗов - М.: Высш. шк. - 1991. – Стр. 170.
15. Лапчик М. П. Методика преподавания информатики. М.: Посвещение, -2001. – Стр. 210.
16. Макарова Н. В. Информатика 6 – 7 класс. С-П.: Питер - 1998. – Стр. 170.
17. Мэнсфилд Р. WINDOWS’95 для занятых. - С-П.: Питер, 1997. – Стр. 250.
18. Новосёлов А. С. Новизна и критерии новизны в педагогических разработках/ А. С. Новосёлов// Школьные технологии. – 2003. – Стр. 70.
19. Перри Г. 1001 секрет Windows’95: Оригинальная и локализованная версия. М.: Март, 1996. – Стр. 400.
20. Растригин Л. А. С компьютером наедине - М.: Радио и связь, - 1990. – Стр. 230.
21. Степанова А. Н. Информатика. С-П.: Питер – 2003. – Стр. 210.
22. Стинсон К. WINDOWS’95. - М.: АСТ, 1997. – Стр. 156.
23. Тестов В. А. Стратегия образования в современных условиях М.: Педагогика. – 2005. - Стр. 64.
24. Фигурнов В.Э. IBM PC для пользователей. М.:ИНФРА, 1997г. – Стр. 500.
25. Фигурнов В.Э."IBM PC для пользователя". - М.: ИНФРА-М, 1995.
26. Журнал «Информатика и образование» 2003 - №3.
27. Ресурсы интернета: http://www.5ballov.ru