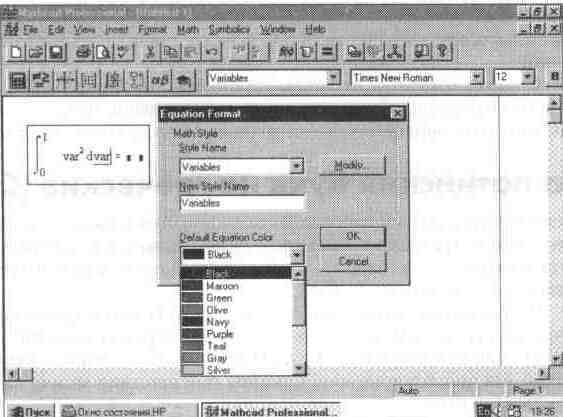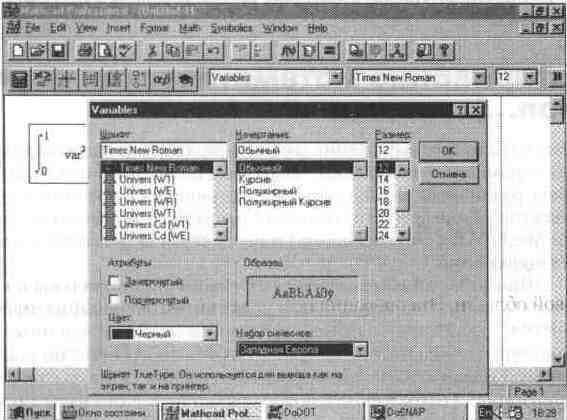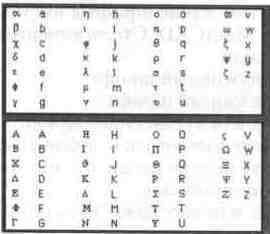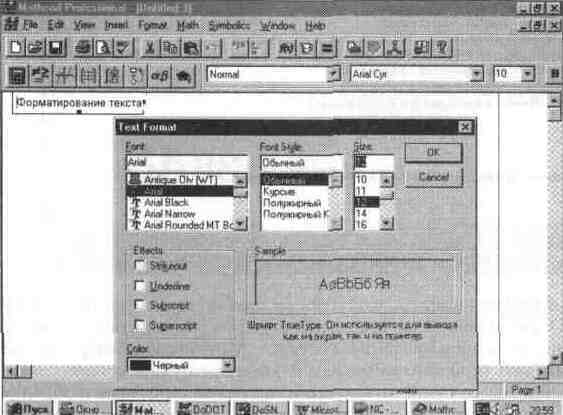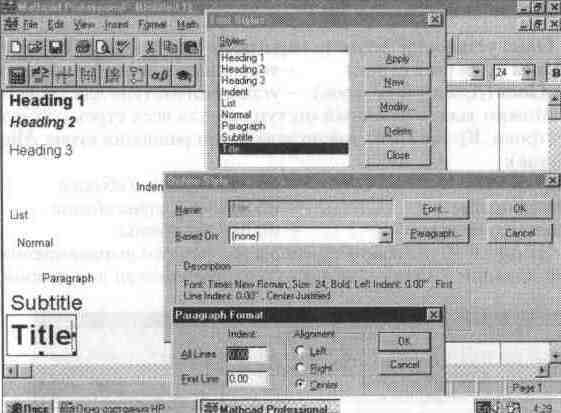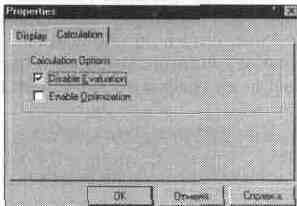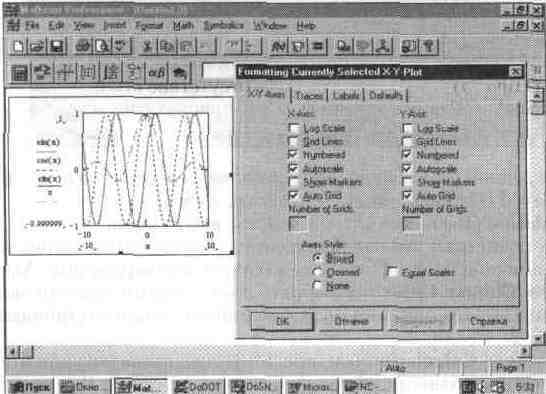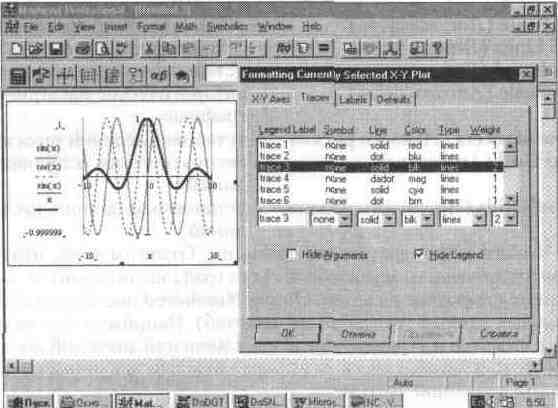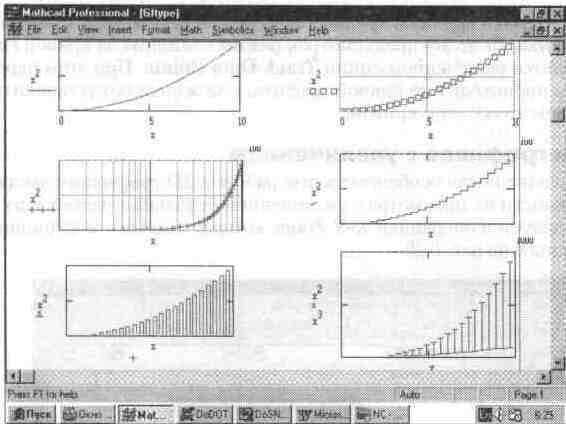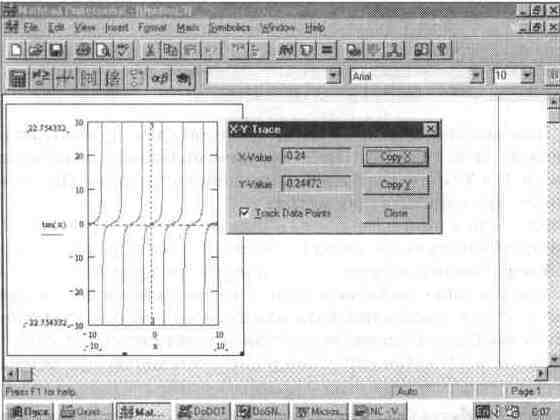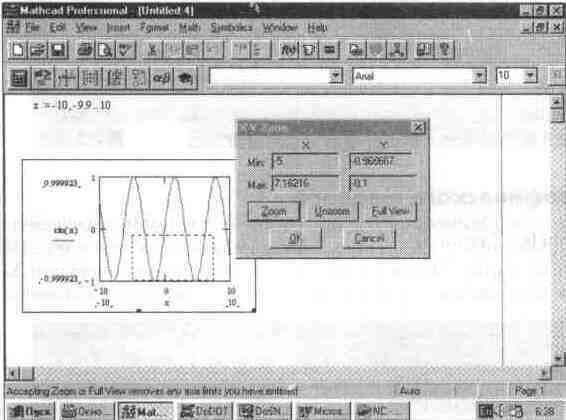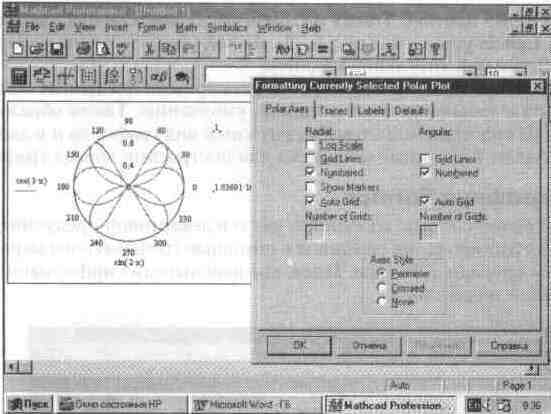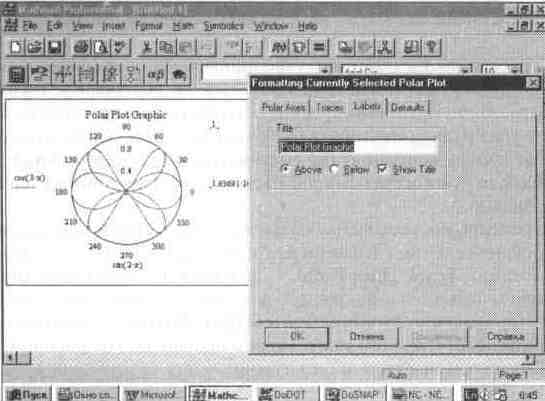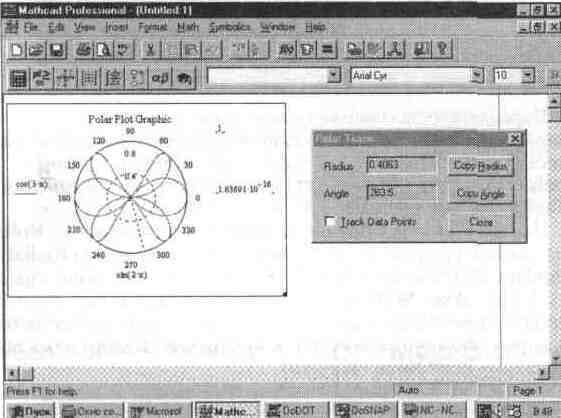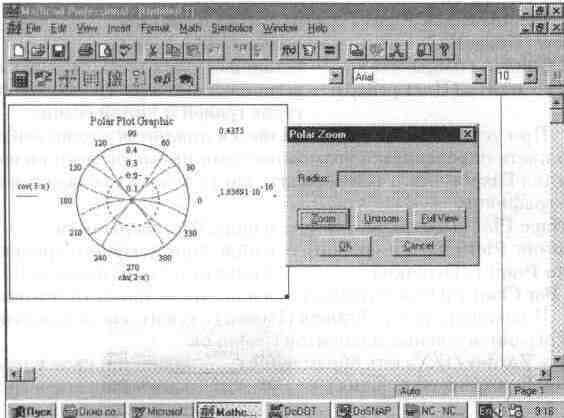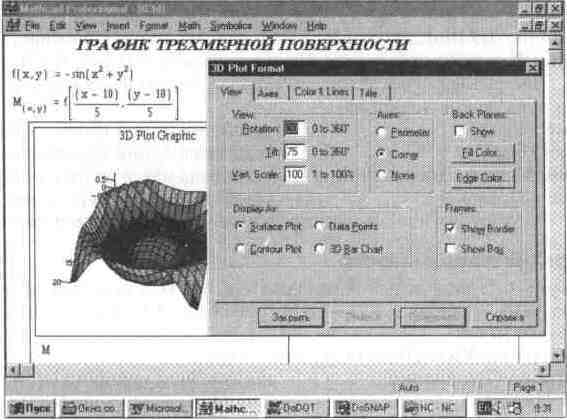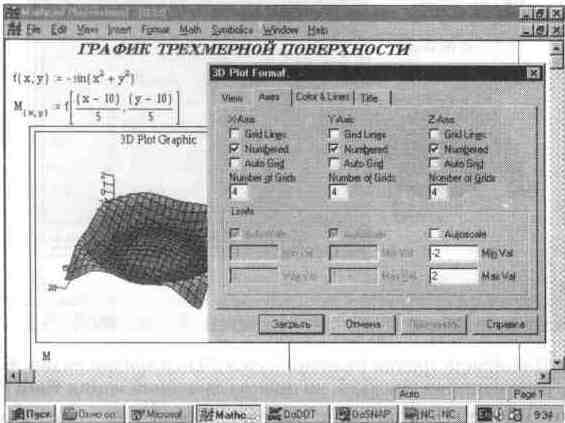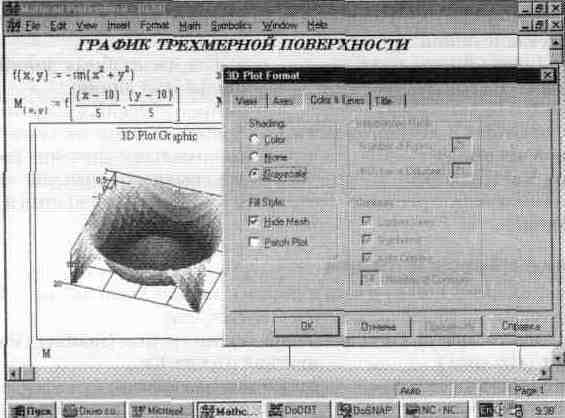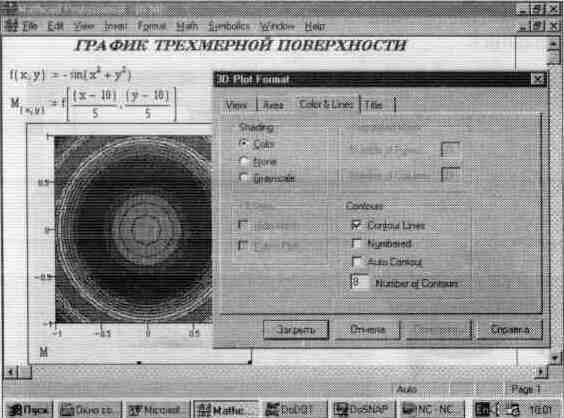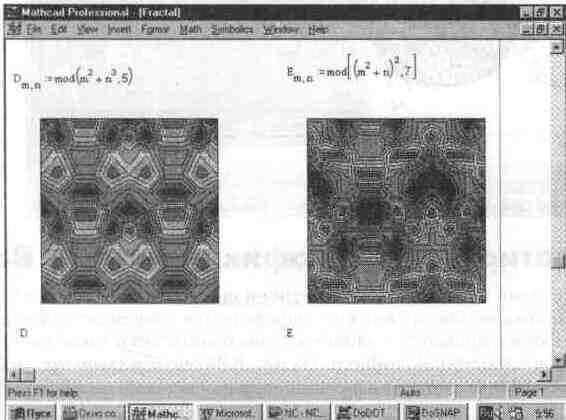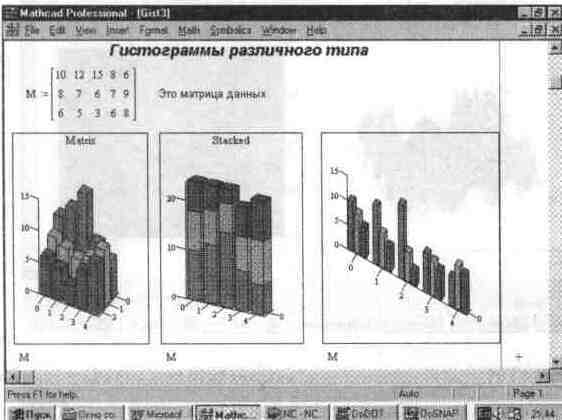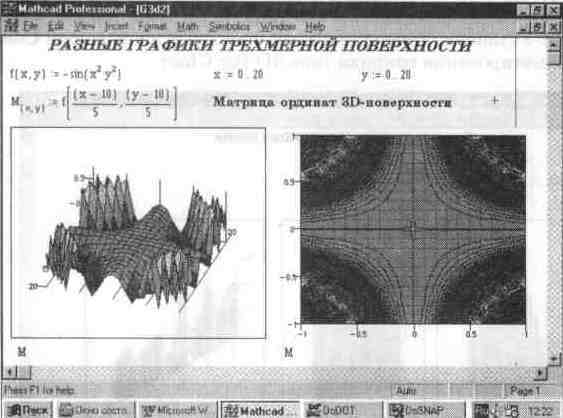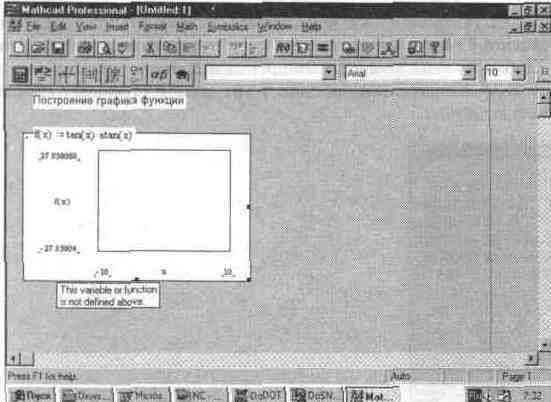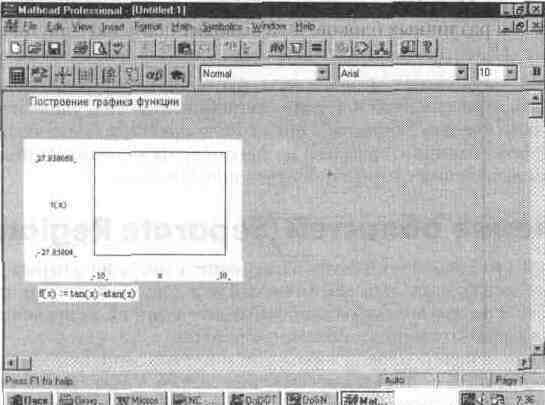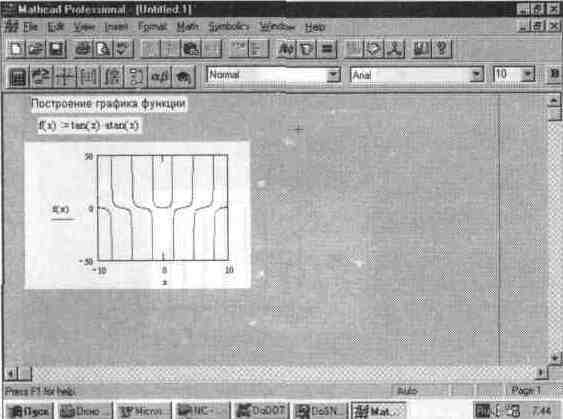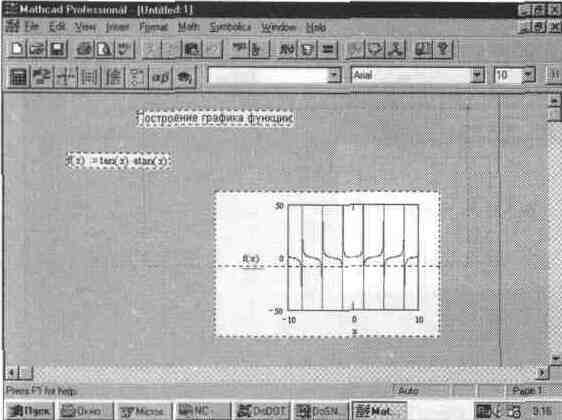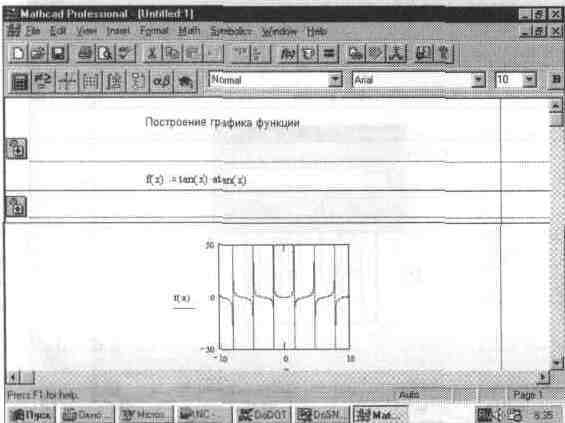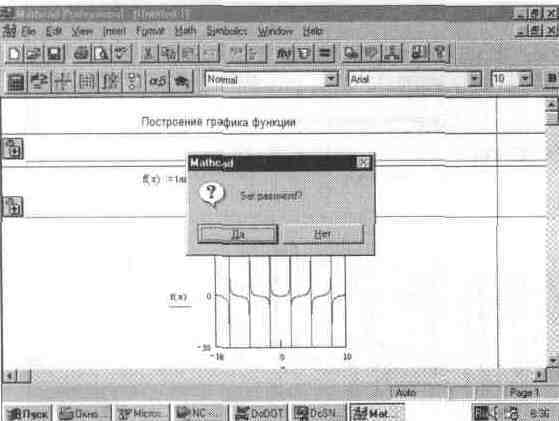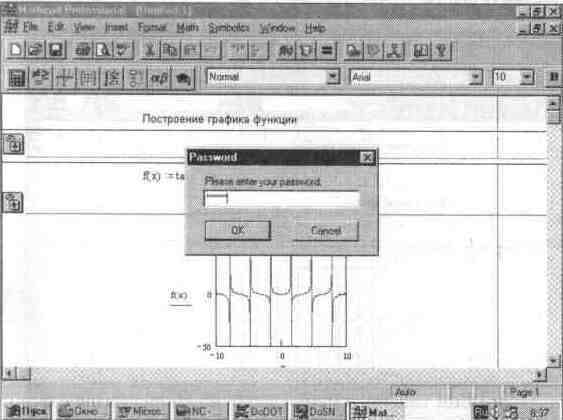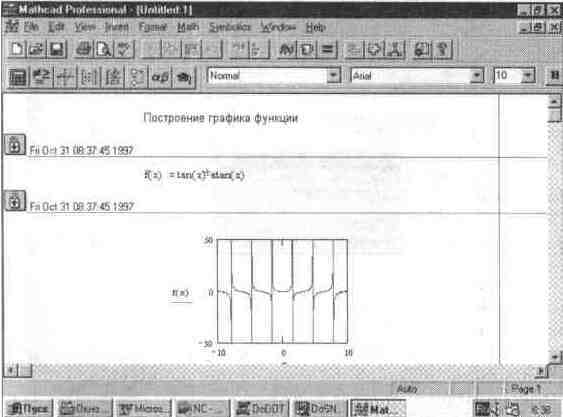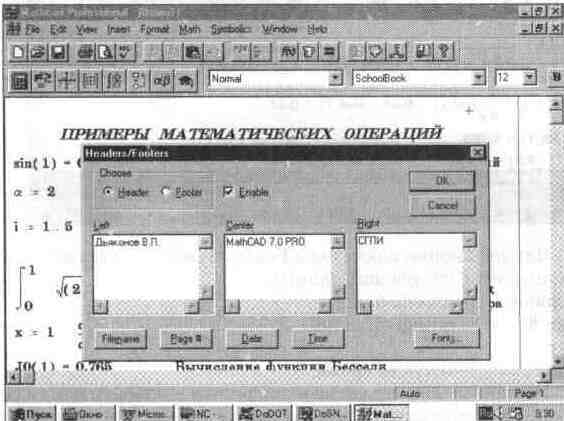Реферат на тему Установки форматов объектов системы MathCAD
Работа добавлена на сайт bukvasha.net: 2015-06-29Поможем написать учебную работу
Если у вас возникли сложности с курсовой, контрольной, дипломной, рефератом, отчетом по практике, научно-исследовательской и любой другой работой - мы готовы помочь.

Предоплата всего

Подписываем
Позиция Format главного меню
Под форматом объектов подразумевается некоторый набор их характеристик:
размеры изображения объекта на экране, размеры и стиль символов математических выражений и текстовых комментариев, установки цвета и т. д. Начинающие пользователи системы MathCAD, как правило, вполне удовлетворены всеми форматами, которые заданы по умолчанию. И это не случайно — форматы выбраны с учетом устоявшейся практики научно-технических вычислений и технических характеристик современных ПК.
Однако по мере освоения системы те или иные форматы нужно будет изменить. К примеру, пользователя может не удовлетворить точность представления дробных чисел всего тремя цифрами после запятой или отсутствие изображения осей на графике, либо, напротив, их присутствие. Может потребоваться изменение размеров математических символов в формулах или шрифтов в текстовых комментариях.
В соответствии с новой концепцией пользовательского интерфейса системы MathCAD 7. 0 PRO, ориентированной на стандартный Windows-интерфейс, все операции изменения формата сведены в подменю позиции Format (Форматирование) главного меню. В прежних версиях MathCAD операции форматирования были разбросаны по разным позициям главного меню.
Подменю Format (Формат) имеет следующие позиции:
Number... (Формат числа) — установка формата чисел;
Equation... (Формат выражений) — установка формата выражений;
Text... (Формат текста) — установка формата текста;
Paragraph... (Формат параграфа) — установка формата параграфа;
Style... (Формат стиля) — установка формата стиля;
Properties... (Свойства) — установка свойств;
Graph (Формат графиков) — установка формата графиков;
Color (Цвет) — установка цвета;
Separate Region — разделение областей (блоков);
(Разделение областей)
Align Region — задание расположения областей вывода
(Расположение областей) символьных вычислений;
Lock Region — создание закрытых (недоступных (Запирание областей) для редактирования) областей;
Header/Footer... (Колонтитулы) — создание колонтитулов.
Ниже рассмотрено действие всех этих операций.
6. 2. Установка формата чисел (Number...)
Операция Number... (Формат числа) выводит диалоговое окно (см. рис. 6. 1), сообщающее о формате числовых данных системы. Все имеющиеся в этом окне форматы могут быть изменены.
Рис. 6. 1 Окно для установки формата чисел
Это окно содержит три выделенные части В первой — Radix — устанавливается тип основания чисел Decimal (десятичное), Hex (шестнадцатиричное) или Octal (восьмеричное) Примеры вывода чисел в этих форматах даны на рис 6 1 Шестнадцатеричные числа отмечаются в конце символом "h", a восьмеричные — символом "о" Эти числа находят применение в основном для описания адресной системы компьютеров
Вторая часть Precision (точность) — задает погрешность вычислений в виде показателя степени -n для числа 10 в этой степени Задаются число отображаемых знаков Displayed (точность вывода), границы представления чисел в экспоненциальной форме Exponential Threshold (диапазон показателя), допустимая граница для комплексных чисел Complex Tolerance (комплексная точность) и допустимая граница для действительных чисел Zero Tolerance (точность нуля)
В третьей части — Imaginary (мнимая единица) — задается знак мнимой единицы для комплексных чисел 1 или J (напомним, что мнимая единица есть квадратный корень из -1) Комплексное число имеет представление вида
Z = а+ i * b,
где а = Re (Z) — действительная часть комплексного числа, a b = Im (Z) комплексная часть Z.
Если Re (Z)/Im (Z) >10n, то комплексное число Z выводится как действительное, а если Im (Z)/Re (Z) >10n, то число Z выводится как мнимое Значения п для этих представлений задает параметр Complex Tolerance Если действительное число больше числа 10 в степени п или меньше, чем 10 в степени -п, где п — значение параметра Exponencial Threshold, то число представляется в экспоненциальной форме Если значения чисел по модулю меньше указанных параметром Zero Tolerance, числа представляются в виде нулей Все это особенно важно при научно-технических расчетах, когда излишняя гоч-ность представления чисел ни к чему хорошему не ведет
С помощью диалогового окна можно сделать формат глобальным (Global) или локальным (Local) Последнее возможно, если соответствующее значение отмечено выделением Глобальный формат задает представление для всех числовых данных документа, а локальный — только для того блока, rде использовалась операция изменения формата
Для массивов чисел их вывод задается в виде матрицы, если поставить птичку" в прямоугольнике включения опции Display as Matrix (отображение в виде матрицы) Однако для больших массивов это может быть неприемлемо, так как такая матрица выходит за пределы экрана и даже страницы документа (см рис 6 2)
Рис. 6. 2 Представление большого массива чисел в виде матрицы
Рис. 6. 3 Представление большого массива в виде электронной таблицы
Если опция Display as Matrix отключена, то большие массивы отображаются как электронные таблицы (со слайдерами для просмотра всего массива, появляющимися при активизации ячейки таблицы) Такая форма представления показана на рис 6 3.
Отображение больших массивов в виде электронной таблицы, несомненно, более компактно и удобно Но оно не совсем соответствует традиционной матричной форме представления двумерных массивов, принятой в математике. Следует обратить внимание на то, что при выделении таблицы появляются затемненные графы, в которых видны индексы ячеек таблицы (элементов массива)
6. 3. Форматирование математических выражений (Equation...)
Математические выражения имеют довольно сложную структуру, они содержат переменные, константы, операторы и специальные знаки Все они могут иметь различный размер, чго иногда приводит к несоответствию вида этих объектов Чаще всего это связано с отказом от применения типовых устано вок MathCAD (по умолчанию) и неудачным форматированием математических выражений
Шрифты для математических символов привязаны к определенным их классам, например к числовым константам, переменным, надписям на графиках и т д Можно сказать, что они имеют определенные атрибуты Для переменных и надписей на графиках MathCAD по умолчанию использует шрифт Times Roman с размером 10 пунктов. Однако с помощью операции Equations... (Выражения) можно назначить для них, а также чисел и других символов в математических выражениях иной шрифт с иным размером Эта операция выводит диалоговое окно Format Equation, показанное на рис 6 4
Рис. 6. 4 Окно форматирования математических выражений
Это окно устанавливает группу объектов в математических выражениях, шрифтовое оформление которых подлежит модификации. К таким объектам относятся переменные (Variables), константы (Constant) и объекты пользователя (User N, где N — номер группы от 1 до 7).
Окно обеспечивает выбор шрифтового оформления для указанных выше объектов. При этом появляется окно с каталогом шрифтов и необходимыми для их задания опциями. На рис. 6. 5 приведен вид такого окна для выбора шрифта для переменных.
Рис. 6. 5 Окна выбора шрифтов для переменных
Параметры шрифтов устанавливаются раздельно для указанных выше объектов, но для всех подобных объектов в заданном документе остаются идентичными. Это позволяет выбрать стиль представления математических выражении, наиболее удобный для пользователя. Например, можно добиться приемлемого размера и стиля для всех составляющих математических выражений.
Следует отметить, что окно установки объектов можно активизировать и из окна выбора шрифтов, установив курсор мыши на маленький прямоугольник у правого верхнего угла этого окна и нажав левую клавишу мыши.
6. 4. Замена латинских букв на греческие (Ctrl+ G)
К специфическим операциям форматирования можно отнести замену латинских букв на греческие. Греческие буквы можно ввести сразу выбором одной из пиктограмм в палитре греческих букв. Однако для этого надо пользоваться мышью, что не всегда удобно.
Есть и второй, порою более быстрый путь ввода греческих букв: достаточно ввести ассоциированную с греческой буквой латинскую букву и нажать одновременно клавиши Ctrl и G. В результате латинская буква заменится греческой. На рис. 6. 6 показаны таблицы соответствия между латинскими и греческими буквами.
Рис. 6. 6 Таблица ввода греческих букв
Большинство греческих букв легко ассоциируются с латинскими Помни те, что есть комбинации клавиш для ввода математических спецсимволов Так, нажатие клавиш Ctrl+ P вводит константу "пи ', a Ctrl+ Z — знак беско нечности
6. 5. Форматирование текста (Text...)
Форматирование текста означает изменение типа шрифтов и их параметров Операция Text... (Текст) доступна лишь по отношению к выделенному фраг менту текста и активна только в том случае, когда курсор мыши находится в текстовой области Эта операция позволяет выбрать шрифт из имеющегося набора и изменить его в выделенной области текста При использовании операции Text... появляется окошко Text Format с каталогом шрифтов (см рис 67)
Рис. 6. 7 Диалоговое окно форматирования текста
Это окно содержит три перекчючателя для выбора стиля набора и разме ра шрифтов
Font Style (Стиль) — стиль шрифтов, Font (Шрифт) — набор шрифтов, Size (Размер) — размер шрифтов
Набор шрифтов определяется тем, какие шрифты инсталлированы в системе Windows, в которой работает MathCAD. Стиль шрифтов может быть нормальный (особо не называется) или-Bold (Полужирный) - полужирный шрифт;
Italic (Наклонный) - наклонный шрифт;
Underline (Подчеркивание) - подчеркнутый снизу шрифт
Эти три стиля шрифтов можно использовать в любой комбинации и с любым набором шрифтов Они могут быстро вводиться пиктограммами с буквами В, / и ц, размещенными в строке символов.
Имеется также ряд включаемых или выключаемых опций под именем Effect (Эффект):
Strikeout (Зачеркнутый) — перечеркнутые посередине символы;
Underline (Подчеркнутый) подчеркнутые снизу символы;
Substript (Подстрочный) — подстрочные символы;
Superscript (Надстрочный) — надстрочные символы.
Как обычно, кнопка ОК диалогового окна фиксирует выбор, а кнопка Cancel позволяет отказаться от модификации текстовых надписей На рис. 6 8 представлены образцы шрифтов для набора SchoolBook, содержащего буквы как латинского, так и русского алфавитов
Рис. 6. 8 Образцы шрифтов набора SchoolBook
Многие шрифты, в частности наиболее распространенный True Type (ТТ), допускают изменение их размеров (см. пример внизу на рис. 6. 8), что также задается в указанном окошке. Можно, например, для заглавия документа выбрать большие жирные и наклонные буквы, а текстовые сообщения задать прямыми буквами малого или среднего размера с обычной жирностью Выбор типа шрифта зависит в основном от вкусов пользователя.
6. 6. Изменение формата параграфа (Paragraph...)
Если курсор мыши находится в текстовом блоке, то для форматирования параграфа можно использовать операцию Format Paragraph... (Формат параграфа) Она выводит диалоговое окно, показанное на рис. 6 9.
Рис. 6. 9 Окно установки формата параграфа
Окно установки формата параграфа имеет две опции Indent (Отступы):
All Lines (Для всех строк) — установка отступа для всех строк, First Lines (Для первых строк) — установка отступа для первых строк
Можно задать абзацный отступ как для всех строк, так и только для первой строки Кроме того, можно задать тип равнения строк Alignment (Выравнивание)
Left (Слева) — по левому краю абзаца, Right (Справа) — по правому краю абзаца, Center (По центру) — по центру абзаца
На рис 6 10 показаны примеры различного выравнивания текста При выравнивании текста слева задан абзацный отступ для первой строки
Рис. 6. 10 Примеры выравнивания текста
В прежних версиях MathCAD было два типа текстовых блоков в виде блока с малой шириной и в виде абзаца с полной шириной, равной ширине страницы В новой версии остался лишь один блок, с его помощью можно задавать как узкие надписи, так и надписи во всю ширину страницы
6. 7. Задание стиля текстовых комментариев (Style...)
Под стилем текстовых комментариев подразумевается совокупность параметров различных текстовых объектов заголовков различного уровня, абзацев, списков (листов) и т д Все они должны иметь свой определенный шрифт, размеры симво лов и иные параметры Подготовка текстовых комментариев в определенном сти ле необходима при создании документов высокого полиграфического качества
Операция Style... (Формат стиля) позволяет устанавливать стили для различных текстовых объектов. При ее выполнении выводится окно выбора стилей Text Styles, показанное на рис. 6. 11 сверху.
Рис. 6. 11 Работа со стилями текстовых комментариев
Окно выбора стилей имеет перечень стилей и ряд кнопок для задания следующих операций:
Apply (Применить) — применить выбранный стиль;
New... (Новый) — задать новый стиль;
Modify... (Модифицировать) — модифицировать выбранный стиль;
Delete (Стереть) — стереть заданный стиль;
Close (Закрыть) — закрыть окно и отказаться от выбора стиля.
На рис. 6. 11 справа показаны примеры применения различных стилей к надписям с названиями соответствующих стилей. Они дают наглядное представление о стилях, которое явно заимствовано из стилевого оформления текстовых документов в редакторе Word 95.
Операция New... позволяет задать новый стиль со своим именем, а операция Modify... — модифицировать уже имеющийся стиль. На рис. 6. 11 показаны дополнительные окна, которые появляются при выполнении операции Modify... (операция New... отличается от нее только вводом заголовка нового стиля).
В окне модификации стиля можно выбрать нужный набор символов (кнопка Font...) и задать параметры параграфа (кнопка Paragraph...). Задание нового стиля дополняет уже указанный список стилей.
6. 8. Установка свойств (Properties...)
Одно из определяющих понятий в операционных системах Windows 95/NT — свойства различных объектов. Это могут быть цвета выделений, характер эволюции математических выражений и т. д. Операция Properties... (Свойства) позволяет устанавливать свойства различных объектов. Таким образом, это контекстно-зависимая операция и ее диалоговые окна могут несколько отли чаться для разных объектов. Выбор объектов, как обычно, задается установкой в них курсора мыши.
На рис. 6. 12 показано окно установки свойств для объекта — математического выражения.
Рис. 6. 12 Установка свойств математического выражения
В данном случае окно имеет панельный переключатель с двумя позициями:
Displayed (Отображение) — свойства вывода;
Calculation (Вычисления) — свойства вычислений.
К свойствам вывода в данном случае относится лишь наличие или отсутствие подкраски фона математического выражения. Активизируя кнопку Choose Color... (Выбрать цвет), можно вызвать окно задания цвета фона выражений, оно показано справа от окна установки свойств на рис. 6. 12.
Панель Calculation (см. рис. 6. 13) предназначена для отключения или включения эволюции математических выражений. Под эволюцией математических выражений подразумевается их активность. Напоминаем, что обычно математические выражения активны и выполняют определенные действия. Однако, используя опцию Dissable Evalution (Отключение эволюции), выражение можно сделать пассивным, т. е. просто комментарием.
Рис. 6. 13 Окно свойств с включенной панелью Calculation
Еще одно важное свойство математических выражений — их оптимизация. Опция Enable Optimization (Включить оптимизацию) включает режим оптимизации. При этом выражение, если оно вычисляется, представляется в аналитическом виде всегда, когда это возможно. Это свойство может привести к заметному ускорению вычислений в тех случаях, когда оптимизирующее выражение проще исходного. Особенно заметен выигрыш в скорости вычислений при использовании функций (например, функций вычисления интегралов или производных) численными методами.
6. 9. Установка формата двумерной графики (X-Y Plot)
Позиция Graph в подменю Format задает форматы графиков. Начнем с операции X-Y Plot... (Формат декартовых графиков). Она выводит в центр текущего окна окно с опциями формата графиков 2D-типа (см. рис. 6. 14). Следует помнить, что для изменения формата уже построенного графика необходимо выделить его. Выделенный график обводится сплошной линией с маркерами его растяжения.
Рис. 6. 14 Окно с опциями задания формата 2D-графика
Как видно из рис. 6. 14, диалоговое окно формата имеет панельный переключатель на четыре позиции:
X-Y Axes (X-Y Оси) — управление опциями осей;
Traces (Графики) — управление линиями графика;
Labels (Надписи) — управление метками (надписями) у осей;
Defaults (По умолчанию) — задание опций по умолчанию.
Важно отметить, что все установки опций графиков, которые видны в окнах формата, относятся к выделенному графику и могут при необходимости изменяться.
Форматирование осей графика
В панели X-Y Axes содержатся следующие основные опции, относящиеся к осям Х и Y (Axis X и Axis Y):
Log Scale (Лог. масштаб) — установка логарифмического масштаба;
Crid Lines (Линии сетки) — установка линий масштабной сетки;
Numbered (Пронумеровать) — установка цифровых данных по осям, Autoscale (Автомасштаб) — автоматическое масштабирование графика;
Show Markers (Нанести риски) — установка делений по осям;
Auto Grid (Автосетка) — автоматическая установка масштабных линий;
No. of Grids (Число интервалов) — установка заданного числа масштабных линий.
Все эти опции достаточно очевидны. Отметим лишь, что если опция Grid Lines отключена, то масштабная сетка графика не строится, хотя на осях размещаются короткие деления. Опция Numbered обеспечивает редактирование цифровых данных (указаний на масштаб). Например, она полезна для округ ления нижнего и верхнего пределов изменений значений абсцисс и ординат, которые при автоматическом выборе масштаба могут оказаться десятичными числами с дробной частью.
Возможна также установка следующих опций координатных осей (Axes Style):
Boxed (Рамка) — оси в виде прямоугольника;
Crossed (Репер) — оси в виде креста;
None (Ничего) — отсутствие осей;
Equal Scales (Равные деления) — установка равенства масштабов по осям графика.
В нижней части панели имеются следующие клавиши:
Close (OK) — закрытие окна;
Cancel (Отмена) — выход из установок;
Apply (Применить) — применение опций к выделенному графику, Help (Справка) — вывод подсказки.
Форматирование линий графиков
Следующая панель, Traces (Графики), показанная на рис. 6. 15, служит для управления отображением линий, которыми строится график.
С помощью опций этой панели можно управлять следующими параметрами линий графика:
Legend Label (Имя кривой) — указание типа линий у оси ординат, Symbol (Маркер) — выбор символа, который помещается на линию;
Line (Линия) — установка типа линий (сплошная, пунктирная и др.);
Color (Цвет) — цвет линий;
Type (Тип) — тип графиков;
Weight (Толщина) — толщина линий.
В средней части окна опций формата содержится каталог линий графиков с указанием следующих их установок:
Symbol (Маркер) — установка символа отметки базовых точек графика, Line (Линия) — установка типа линии;
Color (Цвет) — установка цвета линии и базовых точек;
Trace type (Тип) — установка типа графика
Рис. 6. 15 Панель Traces
Узловые точки графиков (для которых вычисляются координаты) часто требуется выделить какой-либо фигурой кружком, крестиком, прямоугольником и т д Опция Symbol (Маркер) позволяет задать следующие отметки базовых точек графика каждой из функции none (ничего) — без отметки, x's — наклонный крестик, +'х — прямой крестик, box (квадрат) — квадрат, dmnd (ромб) ромбик, o's — окружность
Графики отдельных функций можно также выделять, используя для их построения линии различного типа Опция Line задает построение следующих типов линий
none (ничего) — линия не строится, solid (сплошная) — непрерывная линия, dash (пунктир) — пунктирная линия, dadot (штрих-пунктир) — штрих-пунктирная линия
Другой распространенный способ выделения линии, относящихся к раз личным кривым на графике, заключается в изменении их цвета Разумеется, этот метод эффективен при применении цветного дисплея и цветного (например, струйного) принтера для распечатки графиков Опция Color (Цвет) задает следующие основные цвета линии и базовых точек red — красный, blu — синий, gm — зеленый, суа — голубой, bm — коричневый, Ыс черный
Задание типа линий графиков
Важное значение имеет и тип графика Опция Туре (Тип) задает следующие типы графика
line (линия) — построение линиями;
points (точки) — построение точками;
err (интервалы) — построение вертикальными черточками с оценкой интервала погрешностей;
bar (столбец) — построение в виде столбцов гистограмм;
step (ступенька) — построение ступенчатой линией step;
draw (протяжка) — построение протяжкой от точки до точки.
Возможные конфликты с отметкой символами и типами линий автоматически устраняются. При этом приоритет отдается опции Type (Тип), а конфликтные типы линий или точек отмечаются тремя звездочками. Каждая из указанных опций имеет свое меню с традиционными правилами его использования.
Еще две опции связаны с возможностью удаления с графика вспомогательных надписей:
Hide Argument — прячет обозначения математических (Скрыть переменные) выражений по осям графика;
Hide Legend (Скрыть имена) — прячет обозначения имен кривых графика.
Задание надписей в графиках
Панель меток Label (Надписи) позволяет вводить в рисунок дополнительные надписи, что иллюстрирует рис. 6. 16. Эта панель появляется, если уже создан текущий график.
Рис. 6. 16 Панель задания дополнительных надписей
Для установки надписей служат небольшие окошки:
Title (Заголовок) - установка титульной надписи к рисунку;
X-Axis (Х-ось) - установка надписи по оси X;
Y-Axis (Y-ось) - установка надписи по оси Y.
В разделе Title содержатся опции Above (Сверху) и Below (Снизу) для установки титульной надписи либо над рисунком, либо под ним. Активизация этих опций задается установкой жирной точки в кружке. Кроме того, опция Show Title (Показать заголовок) позволяет включать или выключать отображение титульной надписи. Для ее активизации служит квадратное окошко, пустое при отказе от вывода надписи и с крестом — при выводе надписи.
Графические установки по умолчанию
Панель Defaults (По умолчанию), как показано на рис. 6. 17, служит для установки опций графиков Change to Defaults (Вернуть значения по умолчанию) и Use for Defaults (Использовать для значений по умолчанию). Установленные и зафиксированные опции используются в дальнейшем при построении графиков функций одной переменной.
Рис. 6. 17 Панель установки и фиксации опций
С помощью комбинаций этих опций можно создавать различные виды графиков, например: с обозначением функций или без них, с обозначением аргумента или без него и др. Обозначения исчезают, если задано, что они должны исчезнуть, как только будет снято выделение графика.
Примеры на форматирование 2D-графиков
Влияние некоторых опций показано на графиках, расположенных слева от диалогового окна установки опций. Напоминаем, что для визуализации оп ций при выведенном окне их установки служит клавиша Apply (Применить) каждого диалогового окна. Эта клавиша позволяет начать наблюдение за сделанными изменениями еще до закрытия окна задания опций, что заметно облегчает экспериментирование с различными форматами графиков.
В целом перечисленные опции предоставляют возможность создавать графики самых различных видов, удовлетворяющие любым запросам пользователя (см., например, шесть типов одного и того же графика на рис. 6. 18).
Задание различных форматов графики позволяет уверенно различать кривые на графике и соотносить их с той или иной функцией, а введение дополнительных надписей (титульной и по осям) — дополнительно разнообразить графики.
Рис. 6. 18 Графики функции, построенные с применением различных форматов
Применение графического маркера
Еще одной возможностью при работе с 2D графиками является применение специального графического маркера в виде двух перекрещивающихся пунктирных линий Они появляются при выполнении операции X-Y Trace При этом появляегся перемещаемое окно этой операции, показанное на рис 6. 19
Рис. 6. 19 Работа с графическим маркером
При выключенной опции Track Data Points (Перемещение по точкам данных) маркер свободно перемещается по графику При этом его координаты отображаются в окне этой опции Поместив маркер на какую-либо интересную точку графика, можно примерно определить ее координаты
Однако вручную трудно точно совместить маркер с выбранной точкой графика. Поэтому предусмотрен режим слежения за кривой графика. Он реализуется включением опции Track Data Points. При этом перемещение маркера происходит по кривой графика, и можно легко установить его точно на любую точку этой кривой.
Просмотр части графиков с увеличением
Еще одна новая особенность при работе с 20-графиками заключается в возможности их просмотра с увеличением отдельных частей этих графиков. Она реализуется операцией X-Y Zoom, которая выводит информационное окно, показанное на рис. 6.20.
Рис. 6.20 Подготовка к просмотру части графика
Перемещением мыши с нажатой левой клавишей можно выделить определенную часть графика. При этом минимальная и максимальная координаты по осям Х и Y отображаются в окне данной операции. После этого можно реализовать три варианта просмотра:
Zoom (Увеличение) — просмотр вырезанного участка;
Unzoom (Отмена увеличения) — отмена просмотра вырезанного участка;
Full View (Полный обзор) — полный просмотр.
Эти действия настолько очевидны, что дальнейшее их описание лишено смысла. В целом надо отметить, что форматирование графиков в декартовой системе координат позволяет получать практически все типы таких графиков, используемых в математической и научно-технической литературе.
6.10. Установка форматов графиков в полярной системе координат (Polar Plot...)
Позиция Polar Plot... (Формат полярных графиков) главного меню обеспечивает задание форматов графиков, которые строятся в полярной системе координат. Она выводит окно с панельным переключателем (см. рис. 6.21).
Рис. 6.21 Окно с панельным переключателем для установки форматов графиков в полярной системе координат
Переключатель содержит следующие позиции:
Polar Axes (Оси) — установка форматов отображения осей;
Traces (Графики) — управление линиями графика;
Labels (Надписи) — управление метками (надписями);
Defaults (По умолчанию) — задание опций по умолчанию.
На рис. 6.21 переключатель установлен в положение Polar Axes. При этом задаются форматы отображения радиус-вектора (Radial) и его угла (Angular). Возможные опции были описаны ранее, и нет смысла их повторять. Раздел Axes Style (Стиль осей) позволяет задать стиль отображения координатных осей в виде окружности вокруг графика Perimeter (Обрамление), в виде расположенных крестом осей Crossed (Визир) и без представления координатных осей None (Ничего).
Рис. 6.22 Панель Labels окна установки форматов графиков в полярной системе координат
Опции панелей Traces и Labels также аналогичны ранее описанным. Панель Labels упрощена (рис 6. 22), на ней предусмотрена установка только дополнительной титульной надписи.
Панель Defaults позволяет зафиксировать введенные опции и использовать их в дальнейшем как опции по умолчанию. Таким образом, вы можете один раз настроить систему под нужный вид графиков и в дальнейшем использовать сделанные установки для построения других графиков
Трассирование графика Format
В полярной системе координат, как и в декартовой предусмотрена возможность трассирования графиков с помощью графического маркера. Она реализуется операцией Format Trace, которая выводит информационное окно, показанное на рис. 6 23
Рис. 6. 23 Трассирование графика в полярной системе координат
Трассировка в данном случае производится вращательными движениями мыши и перемещением ее курсора по кругу На графике появляется радиальный отрезок пунктирной прямой и пунктирная окружность Отрезок прямой задает угол радиус-вектора, а окружность — положение его конца, т. е. расстояние от центра координатной системы до точки пересечения вращающегося отрезка с окружностью. Координаты (угол и расстояние) показывает окно трассировки.
Трассировка возможна без слежения за кривой рисунка и со слежением. Для осуществления слежения надо поставить "птичку" в прямоугольном окошечке опции Track Data Point. С помощью кнопок Copy Angle и Copy Radius положение конца радиус-вектора текущей точки (угла и длины радиус-вектора) можно скопировать в буфер обмена. А с помощью команды Paste в позиции Edit главного меню можно перенести это значение в математическое выражение, в котором оно нужно
Просмотр части графика
Операция Format Zoom... позволяет просматривать выделенную часть графика в полярной системе координат Выделение производится изменением радиуса выделяющей пунктирной окружности Нажав кнопку Zoom окна просмотра, можно получить график выделенной части с увеличением (см рис 6. 24)
Рис. 6. 24 Просмотр части графика в полярной системе координат
Назначение остальных кнопок окна просмотра то же, что и у окна просмотра графиков в декартовой системе координат
6. 11. Установка форматов графиков трехмерных поверхностей (3D Plot...)
Позиция 3D Plot... (Формат 3D-графика) подменю Format служит для установки форматов представления 3D-графиков (см рис 6 25)
Панельный переключатель окна установки форматов 3D-графиков содержит следующие позиции
View (Вид) — установка опций обзора 3D-фигур, Axes (Оси) — установка опций представления осей;
Color&Lines (Цвет и линии) — установка цвета и типа линий, Title (Заголовок) — установка титульной надписи
Рассмотрим эти операции, начиная с обзора трехмерной поверхности
Обзор трехмерной поверхности
На рис 6 25 панельный переключатель показан в положении View При этом возможна установка ряда параметров обзора SD-фигур, объединенных в несколько групп
Группа View (Вид) содержит опции. Rotation (Вращение) — задание угла поворота (от 0 до 180 градусов);
Tilt (Наклон) здание угла наклона (от 0 до 90 градусов),
Vertical Scale (Верт. масштаб) — задание относительного размера по вертикали (от 1до100%).
Группа Axes (Оси) задает тип отображения осей:
Perimeter (Периметр) — по периметру;
Comer (Репер) — в углу;
None (Ничего) — без вывода осей.
Группа Black Plans (Грани) содержит опции:
Show (Показать) — отображение в цвете;
Fill Color... (Закрасить) — установка цвета координатных плоскостей;
Enge Color... (Цвет ребер) — установка цвета ребер с целью выделения контуров граней и линий сетки.
При установке цветов появляется диалоговое окно выбора цвета. Выбор цвета определяется возможностями применяемого видеоадаптера. Группа Display As... (Отобразить как) служит для задания общего типа ЗD-графиков:
Surface Plot (Поверхность) — в виде ЗD-поверхности;
Contour Plot (Линии уровня) — в виде линий равного уровня;
Data Point (ЗD-точки) — в виде отдельных точек в ЗD-пространстве;
3D Bar Chart (ЗD-гистограмма) — в виде трехмерных гистограмм.
И наконец, группа Frames (Рамки) служит для установки опций видимости ограничительных элементов графиков:
Show Border (Показать обрамление) — задает рисунок в рамке;
Show Box (Показать ящик) — задает рисунок в трехмерном параллелепипеде.
На рис. 6. 25 показан график трехмерной поверхности с функциональной цветовой окраской и построением видимых линий каркаса (невидимые линии удалены). К сожалению, цвета графика в книге не различаются, так как печать черно-белая. Вместо цветов видна раскраска серым цветом разной плотности. Рядом с графиком помещена панель форматирования, которая дает информацию о всех опциях просмотра (панели View).
Рис. 6. 25 Панель установки форматов 3D-графиков
Форматирование координатных осей
Опции форматирования координатных осей сосредоточены в полях панели Axes (Оси). Она показана на рис. 6. 26.
Рис. 6. 26 Панель Axes для 3D Plot Format
С помощью этой панели для каждой координатной оси устанавливаются следующие опции:
Grid Lines (Линии сетки) — вывод масштабных линий;
Numbered (Пронумеровать) — оцифровка линий;
Auto Grid (Автосетка) — автоматический выбор числа линий;
No. of Grids (Число интервалов) — прямое задание числа интервалов;
Min. Val (Мин.) — минимальное значение координаты;
Max. Val (Макс.) — максимальное значение координаты.
Поскольку эти опции достаточно очевидны, ограничимся лишь их упоминанием.
Форматирование цветов и линий
Панель Color&Lines (Цвета и линии), как показано на рис. 6. 27, служит для установки цветовых параметров 3D-графики.
Она устанавливает следующие опции группы Shading (Раскраска):
Color (Цветная) — цветная раскраска;
None (Нет) — отсутствие раскраски;
Grayscale (Черно-белая) — раскраска точками с разной плотности.
Если используются возможности построения фигур с интерполяцией Interpolated Mesh (Сетка интерполяции), то панель Color&Lines позволяет установить число строк (No. of Rows) и столбцов (No. of Columns) для узловых точек фигуры.
Опция Hide Mesh (Невидимые линии) группы Fill Style (Стиль заполнения) позволяет включать или выключать алгоритм удаления невидимых линий каркаса изображения. Опция Path Plot (Площадки) этой группы задает особый вид графика — площадочный. Он показан на рис. 6. 27.
Рис. 6. 27 Панель Color&Lines для 3D Plot Format
Для демонстрации отличий в виде 3D графиков на рис 6 28 показан тот же график, что на рис 6 27, но при отключенной опции Path Plot Нетрудно заметить, насколько резко изменится вид графика
Рис. 6. 28 Трехмерная поверхность при отключенной опции Path Plot
В графике на рис 6 28 применена функциональная закраска типа Gray Scale (оттенками серого цвета) Она целесообразна, если устройства вывода (например, матричные или лазерные принтеры) не способны дать изображение в цвете
Последняя группа опций — Contours (Уровни) — задает параметры построения контурных графиков Для графиков, имитирующих объемность поверхности, эта группа опций недоступна. Поэтому мы опишем их действие несколько позже, при рассмотрении контурных графиков.
Задание надписей над и под графиком поверхности
Панель.Title (Заголовок), как показано на рис. 6. 29, позволяет расположить введенную в окно Title титульную надпись. Опции Above (Сверху) и Below ( Снизу) устанавливают местоположение надписи относительно рисунка, опция Show Title (Показать заголовок) позволяет показать или скрыть титульную надпись.
Рис. 6. 29 Панель задания и вывода титульных надписей Title для 3D-графиков
Выведенные таким образом надписи органично присущи графику. Поэтому они не исчезают при перестройке графиков, что иногда случается с надписями, которые выполняются в виде текстовых блоков, наложенных на блоки графиков.
6-12. Форматирование контурных графиков
Контурные графики строятся линиями равного уровня. Такие линии получаются, если трехмерная фигура пересекается рядом параллельных плоскостей. Этот вид графики широко применяется в картографии. Полезен он и для оценки числа пиков и впадин сложных поверхностей; нередко при обычном построении графиков эти пики и впадины попросту не видны, поскольку заслоняются передним планом фигуры.
Построение таких графиков — достаточно трудоемкая задача. MathCAD же делает ее ничуть не более сложной, чем построение обычного графика трехмерной поверхности. Если контурный график построен, то позиция Graph подменю Format будет содержать операцию установки формата таких графиков — 3D Plot.
Эта операция выводит окно форматирования контурных графиков. Большинство опций в этом окне уже описывалось. Наиболее важными являются те из них, которые находятся в панели Color&Lines (см. рис. 6. 30):
Contour Lines (Линии уровня) — показать контурные линии;
Numbered (Пронумеровать) — оцифровать контурные линии;
Auto Contour (Автолинии) — автоматически установить количество контурных линий;
No. Of Contours (Число линий) — установить заданное количество контур ных линий.
Рис. 6. 30 Панель Color&lines окна форматирования контурных 3D-графиков
Интересным моментом форматирования контурных графиков является оцифровка линий уровня. Однако обычно она загромождает график. Последний на рис. 6. 30 представлен без оцифровки, но с применением функциональной закраски.
Рис. 6. 31 Построение графиков фрактальных поверхностей
Прекрасной иллюстрацией применения контурных графиков является построение фрактальных поверхностей. Эту возможность иллюстрирует рис. 6. 31, на котором приведены графики двух таких поверхностей.
Еще две фрактальные поверхности показаны на рис. 6. 32. Этот рисунок является просто продолжением рис. 6. 31. Нетрудно заметить, что комбинация двух целых ранжированных чисел (меняющихся от О до 10) и третьего числа (заданного константой) позволяет строить весьма необычные рисунки.
Рис. 6. 32 Продолжение документа, показанного на рис. 6. 31
Фракталы — это как раз тот пример, когда полезна именно контурная графика. Вы можете построить графики (см. рис. 6. 31) в виде графиков трехмерных поверхностей. Хотя они тоже выглядят необычно, но не имеют того эстетического вида, который характерен для фракталов в виде графиков с линиями равного уровня.
6. 13. Форматирование графика типа 3D Data Points
График типа 3D Data Points — разновидность ЗD-rpaфикa. Этот тип графика представляет расположение точек в пространстве, заданное матрицей М. При этом точки могут быть заданы различными фигурами, например кружками или прямоугольниками, прямыми и наклонными крестиками и т. д.
Окно форматирования таких графиков подобно уже описанному для обычных ЗD-гpaфикoв. На рис. 6. 33 оно представлено с открытой панелью выбора цветов и линий.
Результат форматирования — график типа 3D Data Points — представлен слева от окна форматирования. Графики такого типа редко бывают наглядными Их надо применять лишь по прямому назначению — для отображения облака точек (или иных фигурок) в пространстве.
Рис. 6. 33 Форматирование графика типа 3D Color&Lines
6. 14. Форматирование графиков типа 3D Ваг
Еще один вид графиков трехмерной поверхности — 3D Bar Chart — задается столбиками, высота которых определяется координатой функции z (x, у). Окно форматирования в данном случае практически такое же, как и для других видов трехмерной графики. На рис. 6. 34 оно показано при открытой панели Color&Line с заданием функциональной окраски столбиков графика.
Рис. 6. 34 Форматирование графика 3D Bar Chart
Графики этого типа довольно специфичны. Однако их удобно использовать для построения гистограмм, представляющих данные матриц.
На рис. 6. 35 представлены три типа гистограмм: Matrix, Stacked и Side By Side. Установка типа гистограмм производится в панели Color&Lines окна форматирования графика типа 3D Bar Chart.
Рис. 6. 35 Три основных типа гистограмм (график 3D Bar Chart)
Графики в виде гистограмм, показанные на рис. 6. 35, широко применяются для отображения данных экономических, статистических и финансовых расчетов.
6. 15. Примеры на применение графиков различного вида
Богатые возможности графики системы MathCAD позволяют выполнять детальный анализ сложных трехмерных поверхностей путем построения различного типа графиков одной и той же поверхности. Во многих случаях благодаря этому можно выяснить с помощью второго графика особенности, мало заметные или вообще исчезающие при построении первого графика (см. рис. 6. 36).
На рис. 6. 37 показано два графика, которые были приведены на рис. 6. 31. Здесь они переформатированы под столбиковые диаграммы (при этом матрица А на левом графике взята со знаком минус).
Хотя эти графики выглядят не столь занимательно, как исходные (рис. 6. 31), но они позволяют понять, как образуются фрактальные кривые. Позже мы еще не раз будем пользоваться мощными средствами графической визуализации результатов математических вычислений, представляемыми MathCAD.
Графики трехмерных поверхностей, а также импортируемые рисунки могут перемещаться в любом направлении в нужное место окна текущего документа. Можно также плавно менять их размеры. Все эти действия осуществляются точно так же, как в случае с 2D-гpaфикaми.
С каждой версией MathCAD графические возможности системы улучшались и в версии 7. 0 PRO достигли высокой степени совершенства. Это позволило создавать математические графики практически всех типов Особенно удачно решено построение трехмерных графиков которое можно осуществ лять с удалением и без удаления невидимых линий каркаса с монохромной и цветной функциональной закраской с различными углами поворота и т д
Рис. 6. 36 Два графика одной поверхности
Рис. 6. 37 Графики, показанные на рис б 31, но представленные теперь в виде столбиковых диаграмм
6. 16. Форматирование цвета (Color)
Для изменения цветов существует позиция Color (Форматирование цветов) подменю Format Она выводит подменю со следующими командами Background... (Фон) — выбрать цвет фона окна
Highlight... (Подсвеченное выражение) — выбрать цвет выделения выражений;
Annotation Color... (Аннотации) — выбрать цвет аннотаций.
Любая из этих команд выводит стандартное диалоговое окно, показанное на рис. 6. 38. Каждое окно обладает титульной строкой с названием соответствующей команды.
Рис. 6. 38 Диалоговое окно задания цветов
Помимо указанных опций есть еще две, которые возможны только в том случае, если видеосистема компьютера может дать 256 цветов и выше:
Use Default Pallette — задание исходной цветовой палитры;
Optimize Pallette — оптимизация цветовой палитры для BitMap-рисунков.
С помощью указанных средств графическая оболочка системы MathCAD может быть подстроена под вкус любого пользователя. Подменю Color открывает доступ к командам цветового оформления документов, позволяющим придать им наглядный и эстетически приятный вид, удовлетворяющий самым изысканным запросам. Однако если предполагается печать документов монохромным принтером или их просмотр на монохромном дисплее, то к цветовым выделениям надо относиться внимательно.
6. 17. Разделение областей (Separate Regions)
Области различных объектов в документах могут налагагься друг на друга. Это не только нарушает эстетический вид документов, но и приводит в ряде случаев к возникновению ошибочных ситуаций из-за невыполнения требуемой последовательности просмотра блоков.
Перемещение блоков в сложном и плотно заполненном блоками документе вручную — процесс весьма трудоемкий, к тому же делать это очень неудобно. Лучше воспользоваться операцией Separate Regions (Разделить области), обеспечивающей автоматическое разделение перекрывающихся областей. Эту операцию можно вводить также нажатием клавиш Ctrl+ S.
К сожалению, данная операция не всегда приводит к успеху. Проиллюстрируем это следующим примером. На рис. 6. 39 показана попытка построить график функции f (x). Она оказалась неудачной, поскольку шаблон графика налез на шаблон функции.
Можно было бы ожидать, что при выполнении операции Separate Region этот конфликт будет улажен. Но увы, как видно из рис. 6. 40, попытка разделения областей хотя и удалась (области разделились!), но область задания функции была перемещена под область с шаблоном графика. В результате
Рис. 6. 39 Попытка построить график функции
график остался непостроенным и буква f в названии функции оказалась выделенной красным цветом ошибки.
Рис. 6. 40 Разделение областей не позволило построить график функции
В подобных случаях целесообразна все же ручная коррекция положения областей в документе. Рис. 6. 41 показывает, что в этом случае проблем с построением графика нет.
Вообще надо отметить, что эта операция (увы!) в новой версии работает неустойчиво. Отмечались случаи, когда при большом числе перекрывающихся областей она отказывалась выполнить их разделение. Возможно, фирма MathSoft устранит этот недостаток при доводке версии MathCAD 7. 0 PRO. Вообще же говоря, при подготовке документов надо заранее побеспокоиться о правильном расположении блоков в них.
Рис. 6. 41 Пример построения графика функции после ручной коррекции положения областей
6. 18. Выравнивание областей (Align)
Операция Align Region служит для организации специального выравнивания областей различных блоков. Она выводит подменю с двумя позициями:
Across (Вдоль) — выровнять выделенные области вдоль горизонтальной
линии, расположенной посередине между верхними краями высшей и низшей из выделенных областей;
Down (Вниз) — выровнять выделенные области вдоль вертикальной линии, расположенной посередине между левыми краями самой правой и самой левой из выделенных областей. Эти операции применяются как элемент комбинированного форматирования документов. Подлежащие перемещению блоки должны быть предварительно выделены. На рис. 6. 42 показано произвольное расположение трех блоков документа и их выделение с помощью мыши (напоминаем, что оно выполняется перемещением мыши при нажатой левой клавише).
Если нужно расположить блоки строго друг под другом, то в данном случае надо использовать операцию Align Down. Результат выполнения этой операции представлен на рис. 6. 43: все блоки расположены друг под другом и выровнены по левому краю.
Рассматриваемые операции следует применять осторожно, поскольку иногда блоки могут перекрываться. Так, в данном примере применение операции Align Across приведет к наложению блоков. Вообще говоря, полезно при подготовке документов сразу избегать наложения блоков друг на друга.
6. 19. Создание закрытых областей в документе (Lock Regions)
В ряде случаев в документе желательно создать некоторые закрытые (т. е. недоступные для редактирования посторонними лицами) области. Это может
Рис. 6. 42 Пример документа с произвольно расположенными блоками
Рис. 6. 43 Пример выравнивания блоков по вертикали
потребоваться, например, в обучающих программах, где в такие области можно помещать примеры, запрещенные к применению учащимися.
Операция Lock Regions (Закрытые области) позволяет реализовать эту возможность. Она выводит подменю со следующими операциями по созданию и управлению такими областями:
Set Lock Area... (Область) — определить защищаемую область рабочего документа;
Lock Area... (Закрыть) — включить защиту области;
Unlock Area... (Открыть) — редактировать защищаемую область.
Первая из этих операций устанавливает на экран дисплея две горизонтальные черты — ограничители закрытой области с пиктограммой открытого замка в их начале (см рис 644) Пространство между ними и есть будущая закрытая область
Рис. 6. 44 Установка ограничителей закрытой области
Oграничители закрытой области можно, как и любые объекты, выделять и перемещать вверх или вниз по документу Таким образом можно регулировать высоту закрываемой области После установки ограничителей закрываемой области надо поместить в нее те объекты, доступ к которым закрывается После этого надо исполнить операцию Lock Arrea..., которая вызывает появление окна с предложением о вводе пароля (см рис 6 45)
Рис. 6. 45 Окно с предложением о вводе пароля
Если не ввести пароль, то область будет закрыта навсегда Ввод пароля (рис 6 46) означает, что в дальнейшем область можно будет сделать откры той Обычно стоит предусмотреть такую возможность
Рис. 6. 46 Ввод пароля закрываемой области
Учтите, что при вводе пароля вместо символов нажимаемых клавиш в поле ввода (посередине окна) выводятся звездочки Это сделано для того, чтобы никто не мог посмотреть сзади, какой вы ввели пароль Пароль надо вводить такой, чтобы его можно было запомнить (неплохо записать его в свою записную книжку)
После ввода пароля выделенная область закрывается, а пользователь лишается возможности ее модернизации (см рис 6 47)
Рис. 6. 47 Документ с закрытой областью
Как видно из рис 6 47, после изображения замков выводятся данные о времени создания закрытой области Если теперь попытаться модифицировать введенное в нее математическое выражение или перетащить его на другое место, то из этого просто ничего не выйдет
Операция Unlock Area позволяет в случае необходимости открыть Закрытую область и выводит уже описанное окно ввода пароля Если в нем вве сти ранее заданный пароль, то замки в ограничителях закрытой области откроются и она станет открытой Выделив ограничители, их можно убрать (например, нажатием клавиши F3 или с помощью операции Delete в подменю позиции Edit главного меню) Ограничители задаются сразу парой и стираются одновременно
6. 20. Форматирование колонтитулов (Headers/Footers)
При печати документов нередко требуется внести в заголовок (Header) или нижнюю строку (Footer) каждой страницы некоторую служебную информацию либо надпись, например имя файла, номер с границы, дату создания и др Такие надписи называют колонтитулами (верхними или нижними)
Эта возможность реализуется командой Headers/Footer (Колонтитулы) в позиции Edit главного меню, выводящей диалоговое окно, показанное на рис 6 48
Рис. 6. 48 Диалоговое окно обрамления документов
В основном окне можно установить, какой колонтитул создается верхний, Headers, или нижний, Footers (в нужной позиции устанавливается жир ная точка) Опция Enable (Включить), будучи введенной (знак х), обеспечи вает печать колонтитулов, в противном случае колонтитулы не печатаются
Это окно содержит три окна ввода надписей Left (Слева), Center (По центру) и Right (Справа) Соответственно и введенные надписи будут печататься в выбранном колонтитуле с выравниванием по левому краю, по центру или по правому краю.
Имеется ряд кнопок для автоматического занесения в колонтитулы следующих данных:
Filename (Файл) — имя файла;
Page # (Стр №) — номер страницы;
Date (Дата) — текущая дата;
Time (Время) — текущее время.
Эти данные заносятся по месту расположения курсора после нажатия соответствующей кнопки внизу основного окна. Клавиша Fonts (Шрифты) дает возможность выбора подходящего шрифта для текстов колонтитулов.
Кроме тот о, клавиша Fonts выводит стандартное окно выбора шрифта, которым набираются упомянутые выше надписи. Они появляются только на распечатках документов (рис. 6. 49), но не в видимом окне редактирования.
Рис. 6. 49 Документ с колонтитулами, выведенный в режиме просмотра
Четыре кнопки внизу окна Fonts служат для вставки в панель окна ввода колонтитулов следующих данных:
Filename — имя файла;
Page # — номер страницы;
Date — дата;
Time текущее время.
Указанные выше данные вставляются в колонтитулы в символической форме, но отображаются при просмотре и печати страницы в явном виде.