Контрольная работа на тему Текстовый редактор MS Word 2
Работа добавлена на сайт bukvasha.net: 2013-10-04Поможем написать учебную работу
Если у вас возникли сложности с курсовой, контрольной, дипломной, рефератом, отчетом по практике, научно-исследовательской и любой другой работой - мы готовы помочь.

Предоплата всего
от 25%

Подписываем
договор
Лабораторная работа № 1
"Настройка текстового редактора MS Word"
Цель работы: Научиться настраивать параметры текстового редактора MS Word.
Форма отчета: Выполнение зачетного задания.
Задание 1.
В окне текстового редактора Microsoft Word установить панель инструментов Рисование.
Методические указания.
1. Запустите текстовый редактор: Пуск|Программы|Microsoft Word.
2. Откройте любой документ Word: Файл|Открыть.
3. Откройте меню настройки панелей управления и добавьте к панелям Стандартная и Форматирование, панель Рисование: Вид|Панели инструментов.
Задание 2.
Настроить параметры отображения документа: режим отображения – Разметка страницы, масштаб – 110%.
Методические указания.
1. В качестве режима отображения документа выберите Режим разметки страницы: кнопка Режим разметки в левом нижнем углу окна документа или Вид|Разметка страницы.
2. Подберите наиболее удобный масштаб отображения документа (например 110 %): раскрывающийся список Масштаб на панели Стандартная. Если нужного значения нет в списке, введите его непосредственно в поле списка и нажмите ENTER.
Задание 3.
Настроить параметры импорта и открытия документов.
Методические указания.
1. Настройте параметры импорта документов других форматов: Сервис|Параметры|Общие|Подтверждать преобразование при открытии. При установке данного флажка появляется возможность выбора формата импортируемого документа.
2. Настройте список быстрого открытия документов. В меню Файл имеется список из нескольких документов, отредактированных в последнее время. Это удобно для быстрого открытия нужного документа. Количество документов (например 5 документов), отображаемых в списке, задайте счетчиком: Сервис|Параметры|Общие|Помнить список из … файлов.
Задание 4.
Установить режим отображения комбинаций клавиш в контекстных подсказках. Отключить функцию Делать первые буквы предложения прописными.
Методические указания.
1. Вы можете использовать вместо кнопок на панелях инструментов сочетания клавиш. Установите режим отображения соответствующих сочетаний в контекстных подсказках к клавишам: флажок Сервис|Настройка|Параметры|Включить в подсказки сочетания клавиш.
2. Отключите функцию Делать первые буквы предложения прописными: Сервис|Автозамена|Делать первые буквы предложения прописными. Данная функция может быть помехой в случае, если в тексте имеются точки, не заканчивающие предложение.
Задание 5.
Настроить параметры сохранения файлов: запретить «быстрое» сохранение, настроить функцию автосохранение.
Методические указания.
1. Запретите «быстрое» сохранение файлов, сбросив флажок Сервис|Параметры|Сохранение|Разрешить быстрое сохранение. Данная функция ускоряет сохранение документа (сохраняются только последние изменения), но увеличивает его размер и замедляет другие операции с документом.
2. Настройте функцию автосохранение с помощью счетчика: Сервис|Параметры|Сохранение|Автосохранение каждые … минут. Например, 20 минут. Указанная функция позволяет восстановить данные, не сохраненные командами Сохранить и Сохранить как, в случае возникновения нештатных ситуаций.
Задание 6.
Настроить параметры автозамены. Включить запрос на подтверждение изменения шаблона «Обычный».
Методические указания.
1. Временно отключите функцию автозамены при вводе сбросом флажка: Сервис|Автозамена|Заменять при вводе.
2. Включите автоматическую замену «прямых» кавычек парными: Сервис|Автозамена|Автоформат|Заменять при вводе «прямые» кавычки парными. Данная функция используется при вводе русскоязычных текстов.
3. Включите запрос на подтверждение изменения шаблона «Обычный»: Сервис|Параметры|Сохранение|Запрос на изменение шаблона «обычный». Шаблон «Обычный» является первоосновой для всех остальных шаблонов (они создаются на его базе и наследуют его свойства). Данная функция предупреждает случайное изменение шаблона.
4. Завершите работу с MS Word: Файл|Выход.
Контрольные вопросы.
1. Как изменить масштаб отображения документа?
2. Каким образом можно получить возможность выбора формата импортируемого документа?
3. Как изменить количество документов в списке, предназначенном для их быстрого открытия?
4. Для чего предназначена функция быстрого сохранения файла?
5. Как настроить параметры автосохранения?
6. Как включить автоматическую замену «прямых» кавычек парными?
Лабораторная работа № 2
Форма отчета: Выполнение зачетного задания.
Задание 1.
Создать документ MS Word. Настроить параметры страницы созданного документа.
Методические указания.
1. Запустите текстовый редактор: Пуск|Программы|Microsoft Word.
2. Создайте новый документ с шаблоном «Обычный»: Файл|Создать|Обычный.
3. Сохраните документ в своей папке под новым именем: Файл|Сохранить.
4. Откройте диалоговое окно Параметры страницы: Файл|Параметры страницы.
5. На вкладке Размер бумаги выберите в раскрывающемся списке Размер бумаги пункт А4 (210´297 мм). В случае использования нестандартного формата выбирают пункт Другой и с помощью кнопок счетчиков Ширина и Высота задают его параметры.
6. Задайте ориентацию бумаги (Книжная или Альбомная).
7. На вкладке Поля задайте размеры полей: Левое – 2,5 см; Правое – 1,5 см; Верхнее – 2 см; Нижнее – 2 см.
8. Для нижнего поля задайте интервал от края до колонтитула 1,2 см ( в нижнем колонтитуле будет размещаться номер печатной страницы).
9. Если предполагается двусторонняя печать (четные страницы печатаются на оборотной стороне нечетных страниц), установите флажок Зеркальные поля. Сбросьте этот флажок.
Задание 2.
Набрать текст заявления, приведенного ниже.
Методические указания.
1. Установите шрифт Times New Roman 14 пт.
2. Наберите текст заявления по следующему образцу:
Начальнику студпрофкома Иванову И.И.
студента группы СК-1-33 Петрова П.П.
10.06.2000
Петров П.П.
3. Кнопку ENTER используйте только для завершения абзаца, перенос строк осуществляется автоматически. Для смещения первого абзаца используйте кнопку Увеличить отступ. Для отмены ошибочного действия используйте кнопку Отменить на панели Стандартная. Для расположения текста используйте кнопки: По левому краю, По центру, По правому краю, По ширине.
Задание 3.
Отформатировать набранный текст.
Методические указания.
1. Выделите весь текст документа: установите указатель мыши слева от первой строки (указатель, при этом, примет форму стрелки), нажмите левую кнопку и, протягиванием вниз, выделите весь текст.
2. Установите полуторный межстрочный интервал: раскрывающийся список Формат|Абзац|Межстрочный|Полуторный.
3. Установите «красную строку» для абзаца, содержащего текст заявления (предварительно необходимо расположить курсор клавиатуры в данном абзаце): раскрывающийся список Формат|Абзац|Первая строка|Выступ.
4. Просмотрите полученные результаты в режиме предварительного просмотра: Файл|Предварительный просмотр. Если это необходимо, вернитесь в режим редактирования (кнопка Закрыть) и вставкой пустых строк расположите текст заявления так, чтобы он занимал большую часть страницы.
5. Просмотрите окончательный вариант документа. Вернитесь в режим редактирования.
6. Сохраните документ: Файл|Сохранить.
Задание 4.
На основе набранного документа создать шаблон, содержащий настройки параметров страницы.
Методические указания.
1. Создайте на основе данного документа шаблон: Файл|Сохранить как, далее в раскрывающемся списке Тип файла укажите Шаблон документа, а в поле Имя файла введите новое имя шаблона. Наличие шаблона позволит, при создании новых документов, пропускать п.4-9.
2. Выделите весь текст шаблона: Правка|Выделить все. Нажмите клавишу DEL. В данном случае в шаблоне необходимо сохранить только параметры страницы. Сохраните шаблон: Файл|Сохранить.
3. Завершите работу с MS Word: Файл|Выход.
Контрольные вопросы.
1. Как создать новый документ MS Word?
2. Как настроить размер и ориентацию бумаги документа MS Word?
3. Как настроить размеры полей документа?
4. Как установить размер шрифта?
5. Каким образом можно сместить абзац относительно поля?
6. Какие параметры выравнивания абзаца вы знаете?
7. Как изменить межстрочный интервал?
8. Каким образом можно просмотреть документ в режиме предварительного просмотра?
9. Каким образом можно создать шаблон на основе имеющегося документа?
Лабораторная работа № 3
"Форматирование сложного документа"
Цель работы: Научиться основным приемам форматирования документа MS Word, имеющего сложную структуру.
Форма отчета: Выполнение зачетного задания.
Задание 1.
Открыть любой документ Word. Настроить параметры страницы. Изменить параметры шрифта и абзаца: Times New Roman, 14 пт, полуторный межстрочный интервал, отступ для первой строки.
Методические указания.
1. Запустите текстовый редактор: Пуск|Программы|Microsoft Word.
2. Откройте любой документ Word, содержащий несколько страниц текста: Файл|Открыть.
3. Сохраните документ с новым именем: Файл|Сохранить как.
4. Настройте параметры страницы, повторив п. 4-8, л.р. № 2.
5. Выделите весь текст документа и настройте параметры шрифта и абзаца: Times New Roman, 14 пт, полуторный межстрочный интервал, отступ для первой строки (панель Форматирование, контекстное меню Абзац).
Задание 2.
Создать титульную страницу документа.
Методические указания.
1. Установите курсор в начало текста.
2. Вставьте разрыв страницы: Вставка|Разрыв|Новую страницу.
3. Наберите в центре титульной страницы название документа (Arial, 24 пт, курсив).
4. Пронумеруйте страницы документа: Вставка|Номера страниц... Номер расположите вверху страницы справа. Снимите флажок: Номер на первой странице.
Задание 3.
Изменить начертание и размер шрифта номера страницы на полужирный курсив. Создать колонтитулы.
Методические указания.
1. Произведите двойной щелчок на номере, вы перейдете в режим редактирования колонтитула.
2. Выделите, используя протягивание мыши, номер и установите необходимые параметры.
3. Наберите текст колонтитула (10 пт), например, название документа.
4. Выйдите из режима редактирования колонтитула: кнопка Закрыть на добавочной панели Колонтитулы.
5. Убедитесь в том, что текст колонтитула повторяется на каждой странице, первая страница не имеет номера, а остальные имеют нужные номера.
Задание 4.
Разделить текст документа на три раздела. Ввести названия разделов и соответствующие колонтитулы для каждого раздела.
Методические указания.
1. Разделите текст документа на три раздела: Вставка|Разрыв|Новый раздел со следующей страницы.
2. Введите название для каждого раздела (Arial, 16 пт).
3. Для каждого раздела повторите п. 9, при установленном флажке Номер на первой странице.
4. Измените колонтитулы, добавив к названию документа название соответствующего раздела. Вид колонтитула будет повторяться до конца очередного раздела. Если активна кнопка Как в предыдущем разделе, отключите ее.
Задание 5.
Удалить один из разрывов разделов. Отменить удаление. Сохранить документ.
Методические указания.
1. Найдите разрывы разделов: кнопка Непечатаемые символы.
2. Выделите один из разрывов и удалите его. Разделы соединятся. Таким образом, можно удалить любой непечатаемый символ: разрыв, конец абзаца, лишний пробел и т.д.
3. Отмените последнее действие.
4. Отключите инструмент Непечатаемые символы.
5. Сохраните созданный документ: Файл|Сохранить.
Контрольные вопросы.
1. Как открыть имеющийся на диске документ MS Word?
2. Как изменить имя документа?
3. Каким образом можно пронумеровать документ?
4. Как отредактировать колонтитул?
5. Как разбить документ на разделы?
6. Каким образом можно соединить два раздела?
Лабораторная работа № 4
Форма отчета: Выполнение зачетного задания.
Задание 1.
Создать новый документ Word. Настроить параметры страницы. Настроить параметры шрифта и абзаца: Times New Roman, 14 пт, полуторный межстрочный интервал.
Методические указания.
1. Запустите текстовый редактор: Пуск|Программы|Microsoft Word.
2. Создайте новый документ Word: Файл|Создать.
3. Настройте параметры страницы: либо повторив п. 4-8, л.р. № 2, либо воспользуйтесь при создании документа шаблоном, созданным в л.р. № 2.
4. Выделите весь текст документа и настройте параметры шрифта и абзаца: Times New Roman, 14 пт, полуторный межстрочный интервал.
Задание 2.
Создать упорядоченный нумерованный список десяти студентов вашей группы (фамилия и имя).
Методические указания.
1. Создайте список десяти студентов вашей группы (фамилия и имя):
Иванов Иван.
…
Соблюдать алфавитный порядок в списке необязательно.
2. Выделите набранный список и нажмите кнопку Нумерация на панели Форматирование. Будет создан нумерованный список.
3. Не снимая выделения, упорядочьте список по возрастанию: Таблица|Сортировка.
4. Отмените форматирование списка, повторно нажав кнопку Нумерация.
5. Создайте нумерованный список другого типа: Формат|Список.
Например: 1) Иванов Иван.
2) …
(необходимо выбрать соответствующий тип списка в диалоговом окне Список).
Задание 3.
Создать упорядоченный маркированный список свойств информации.
Методические указания.
1. Проверьте установку флажка: Сервис|Автозамена|Автоформат при вводе|Применять при вводе к … маркированным спискам.
"Настройка текстового редактора MS Word"
Цель работы: Научиться настраивать параметры текстового редактора MS Word.
Форма отчета: Выполнение зачетного задания.
Задание 1.
В окне текстового редактора Microsoft Word установить панель инструментов Рисование.
Методические указания.
1. Запустите текстовый редактор: Пуск|Программы|Microsoft Word.
2. Откройте любой документ Word: Файл|Открыть.
3. Откройте меню настройки панелей управления и добавьте к панелям Стандартная и Форматирование, панель Рисование: Вид|Панели инструментов.
Задание 2.
Настроить параметры отображения документа: режим отображения – Разметка страницы, масштаб – 110%.
Методические указания.
1. В качестве режима отображения документа выберите Режим разметки страницы: кнопка Режим разметки в левом нижнем углу окна документа или Вид|Разметка страницы.
2. Подберите наиболее удобный масштаб отображения документа (например 110 %): раскрывающийся список Масштаб на панели Стандартная. Если нужного значения нет в списке, введите его непосредственно в поле списка и нажмите ENTER.
Задание 3.
Настроить параметры импорта и открытия документов.
Методические указания.
1. Настройте параметры импорта документов других форматов: Сервис|Параметры|Общие|Подтверждать преобразование при открытии. При установке данного флажка появляется возможность выбора формата импортируемого документа.
2. Настройте список быстрого открытия документов. В меню Файл имеется список из нескольких документов, отредактированных в последнее время. Это удобно для быстрого открытия нужного документа. Количество документов (например 5 документов), отображаемых в списке, задайте счетчиком: Сервис|Параметры|Общие|Помнить список из … файлов.
Задание 4.
Установить режим отображения комбинаций клавиш в контекстных подсказках. Отключить функцию Делать первые буквы предложения прописными.
Методические указания.
1. Вы можете использовать вместо кнопок на панелях инструментов сочетания клавиш. Установите режим отображения соответствующих сочетаний в контекстных подсказках к клавишам: флажок Сервис|Настройка|Параметры|Включить в подсказки сочетания клавиш.
2. Отключите функцию Делать первые буквы предложения прописными: Сервис|Автозамена|Делать первые буквы предложения прописными. Данная функция может быть помехой в случае, если в тексте имеются точки, не заканчивающие предложение.
Задание 5.
Настроить параметры сохранения файлов: запретить «быстрое» сохранение, настроить функцию автосохранение.
Методические указания.
1. Запретите «быстрое» сохранение файлов, сбросив флажок Сервис|Параметры|Сохранение|Разрешить быстрое сохранение. Данная функция ускоряет сохранение документа (сохраняются только последние изменения), но увеличивает его размер и замедляет другие операции с документом.
2. Настройте функцию автосохранение с помощью счетчика: Сервис|Параметры|Сохранение|Автосохранение каждые … минут. Например, 20 минут. Указанная функция позволяет восстановить данные, не сохраненные командами Сохранить и Сохранить как, в случае возникновения нештатных ситуаций.
Задание 6.
Настроить параметры автозамены. Включить запрос на подтверждение изменения шаблона «Обычный».
Методические указания.
1. Временно отключите функцию автозамены при вводе сбросом флажка: Сервис|Автозамена|Заменять при вводе.
2. Включите автоматическую замену «прямых» кавычек парными: Сервис|Автозамена|Автоформат|Заменять при вводе «прямые» кавычки парными. Данная функция используется при вводе русскоязычных текстов.
3. Включите запрос на подтверждение изменения шаблона «Обычный»: Сервис|Параметры|Сохранение|Запрос на изменение шаблона «обычный». Шаблон «Обычный» является первоосновой для всех остальных шаблонов (они создаются на его базе и наследуют его свойства). Данная функция предупреждает случайное изменение шаблона.
4. Завершите работу с MS Word: Файл|Выход.
Контрольные вопросы.
1. Как изменить масштаб отображения документа?
2. Каким образом можно получить возможность выбора формата импортируемого документа?
3. Как изменить количество документов в списке, предназначенном для их быстрого открытия?
4. Для чего предназначена функция быстрого сохранения файла?
5. Как настроить параметры автосохранения?
6. Как включить автоматическую замену «прямых» кавычек парными?
Лабораторная работа № 2
"Создание текстового документа. Создание шаблона"
Цель работы: Научиться созданию документа и шаблона в текстовом редакторе MS Word.Форма отчета: Выполнение зачетного задания.
Задание 1.
Создать документ MS Word. Настроить параметры страницы созданного документа.
Методические указания.
1. Запустите текстовый редактор: Пуск|Программы|Microsoft Word.
2. Создайте новый документ с шаблоном «Обычный»: Файл|Создать|Обычный.
3. Сохраните документ в своей папке под новым именем: Файл|Сохранить.
4. Откройте диалоговое окно Параметры страницы: Файл|Параметры страницы.
5. На вкладке Размер бумаги выберите в раскрывающемся списке Размер бумаги пункт А4 (210´297 мм). В случае использования нестандартного формата выбирают пункт Другой и с помощью кнопок счетчиков Ширина и Высота задают его параметры.
6. Задайте ориентацию бумаги (Книжная или Альбомная).
7. На вкладке Поля задайте размеры полей: Левое – 2,5 см; Правое – 1,5 см; Верхнее – 2 см; Нижнее – 2 см.
8. Для нижнего поля задайте интервал от края до колонтитула 1,2 см ( в нижнем колонтитуле будет размещаться номер печатной страницы).
9. Если предполагается двусторонняя печать (четные страницы печатаются на оборотной стороне нечетных страниц), установите флажок Зеркальные поля. Сбросьте этот флажок.
Задание 2.
Набрать текст заявления, приведенного ниже.
Методические указания.
1. Установите шрифт Times New Roman 14 пт.
2. Наберите текст заявления по следующему образцу:
Начальнику студпрофкома Иванову И.И.
студента группы СК-1-33 Петрова П.П.
заявление.
Прошу предоставить мне путевку в спортивно-оздоровительный лагерь «Радуга-4» на июль месяц (в третью смену). При возможности прошу рассмотреть вопрос моего трудоустройства в лагере.10.06.2000
Петров П.П.
3. Кнопку ENTER используйте только для завершения абзаца, перенос строк осуществляется автоматически. Для смещения первого абзаца используйте кнопку Увеличить отступ. Для отмены ошибочного действия используйте кнопку Отменить на панели Стандартная. Для расположения текста используйте кнопки: По левому краю, По центру, По правому краю, По ширине.
Задание 3.
Отформатировать набранный текст.
Методические указания.
1. Выделите весь текст документа: установите указатель мыши слева от первой строки (указатель, при этом, примет форму стрелки), нажмите левую кнопку и, протягиванием вниз, выделите весь текст.
2. Установите полуторный межстрочный интервал: раскрывающийся список Формат|Абзац|Межстрочный|Полуторный.
3. Установите «красную строку» для абзаца, содержащего текст заявления (предварительно необходимо расположить курсор клавиатуры в данном абзаце): раскрывающийся список Формат|Абзац|Первая строка|Выступ.
4. Просмотрите полученные результаты в режиме предварительного просмотра: Файл|Предварительный просмотр. Если это необходимо, вернитесь в режим редактирования (кнопка Закрыть) и вставкой пустых строк расположите текст заявления так, чтобы он занимал большую часть страницы.
5. Просмотрите окончательный вариант документа. Вернитесь в режим редактирования.
6. Сохраните документ: Файл|Сохранить.
Задание 4.
На основе набранного документа создать шаблон, содержащий настройки параметров страницы.
Методические указания.
1. Создайте на основе данного документа шаблон: Файл|Сохранить как, далее в раскрывающемся списке Тип файла укажите Шаблон документа, а в поле Имя файла введите новое имя шаблона. Наличие шаблона позволит, при создании новых документов, пропускать п.4-9.
2. Выделите весь текст шаблона: Правка|Выделить все. Нажмите клавишу DEL. В данном случае в шаблоне необходимо сохранить только параметры страницы. Сохраните шаблон: Файл|Сохранить.
3. Завершите работу с MS Word: Файл|Выход.
Контрольные вопросы.
1. Как создать новый документ MS Word?
2. Как настроить размер и ориентацию бумаги документа MS Word?
3. Как настроить размеры полей документа?
4. Как установить размер шрифта?
5. Каким образом можно сместить абзац относительно поля?
6. Какие параметры выравнивания абзаца вы знаете?
7. Как изменить межстрочный интервал?
8. Каким образом можно просмотреть документ в режиме предварительного просмотра?
9. Каким образом можно создать шаблон на основе имеющегося документа?
Лабораторная работа № 3
"Форматирование сложного документа"
Цель работы: Научиться основным приемам форматирования документа MS Word, имеющего сложную структуру.
Форма отчета: Выполнение зачетного задания.
Задание 1.
Открыть любой документ Word. Настроить параметры страницы. Изменить параметры шрифта и абзаца: Times New Roman, 14 пт, полуторный межстрочный интервал, отступ для первой строки.
Методические указания.
1. Запустите текстовый редактор: Пуск|Программы|Microsoft Word.
2. Откройте любой документ Word, содержащий несколько страниц текста: Файл|Открыть.
3. Сохраните документ с новым именем: Файл|Сохранить как.
4. Настройте параметры страницы, повторив п. 4-8, л.р. № 2.
5. Выделите весь текст документа и настройте параметры шрифта и абзаца: Times New Roman, 14 пт, полуторный межстрочный интервал, отступ для первой строки (панель Форматирование, контекстное меню Абзац).
Задание 2.
Создать титульную страницу документа.
Методические указания.
1. Установите курсор в начало текста.
2. Вставьте разрыв страницы: Вставка|Разрыв|Новую страницу.
3. Наберите в центре титульной страницы название документа (Arial, 24 пт, курсив).
4. Пронумеруйте страницы документа: Вставка|Номера страниц... Номер расположите вверху страницы справа. Снимите флажок: Номер на первой странице.
Задание 3.
Изменить начертание и размер шрифта номера страницы на полужирный курсив. Создать колонтитулы.
Методические указания.
1. Произведите двойной щелчок на номере, вы перейдете в режим редактирования колонтитула.
2. Выделите, используя протягивание мыши, номер и установите необходимые параметры.
3. Наберите текст колонтитула (10 пт), например, название документа.
4. Выйдите из режима редактирования колонтитула: кнопка Закрыть на добавочной панели Колонтитулы.
5. Убедитесь в том, что текст колонтитула повторяется на каждой странице, первая страница не имеет номера, а остальные имеют нужные номера.
Задание 4.
Разделить текст документа на три раздела. Ввести названия разделов и соответствующие колонтитулы для каждого раздела.
Методические указания.
1. Разделите текст документа на три раздела: Вставка|Разрыв|Новый раздел со следующей страницы.
2. Введите название для каждого раздела (Arial, 16 пт).
3. Для каждого раздела повторите п. 9, при установленном флажке Номер на первой странице.
4. Измените колонтитулы, добавив к названию документа название соответствующего раздела. Вид колонтитула будет повторяться до конца очередного раздела. Если активна кнопка Как в предыдущем разделе, отключите ее.
Задание 5.
Удалить один из разрывов разделов. Отменить удаление. Сохранить документ.
Методические указания.
1. Найдите разрывы разделов: кнопка Непечатаемые символы.
2. Выделите один из разрывов и удалите его. Разделы соединятся. Таким образом, можно удалить любой непечатаемый символ: разрыв, конец абзаца, лишний пробел и т.д.
3. Отмените последнее действие.
4. Отключите инструмент Непечатаемые символы.
5. Сохраните созданный документ: Файл|Сохранить.
Контрольные вопросы.
1. Как открыть имеющийся на диске документ MS Word?
2. Как изменить имя документа?
3. Каким образом можно пронумеровать документ?
4. Как отредактировать колонтитул?
5. Как разбить документ на разделы?
6. Каким образом можно соединить два раздела?
Лабораторная работа № 4
"Создание списков и колонок текста"
Цель работы: Изучение приемов работы со списками и колонками текста.Форма отчета: Выполнение зачетного задания.
Задание 1.
Создать новый документ Word. Настроить параметры страницы. Настроить параметры шрифта и абзаца: Times New Roman, 14 пт, полуторный межстрочный интервал.
Методические указания.
1. Запустите текстовый редактор: Пуск|Программы|Microsoft Word.
2. Создайте новый документ Word: Файл|Создать.
3. Настройте параметры страницы: либо повторив п. 4-8, л.р. № 2, либо воспользуйтесь при создании документа шаблоном, созданным в л.р. № 2.
4. Выделите весь текст документа и настройте параметры шрифта и абзаца: Times New Roman, 14 пт, полуторный межстрочный интервал.
Задание 2.
Создать упорядоченный нумерованный список десяти студентов вашей группы (фамилия и имя).
Методические указания.
1. Создайте список десяти студентов вашей группы (фамилия и имя):
Иванов Иван.
…
Соблюдать алфавитный порядок в списке необязательно.
2. Выделите набранный список и нажмите кнопку Нумерация на панели Форматирование. Будет создан нумерованный список.
3. Не снимая выделения, упорядочьте список по возрастанию: Таблица|Сортировка.
4. Отмените форматирование списка, повторно нажав кнопку Нумерация.
5. Создайте нумерованный список другого типа: Формат|Список.
Например: 1) Иванов Иван.
2) …
(необходимо выбрать соответствующий тип списка в диалоговом окне Список).
Задание 3.
Создать упорядоченный маркированный список свойств информации.
Методические указания.
1. Проверьте установку флажка: Сервис|Автозамена|Автоформат при вводе|Применять при вводе к … маркированным спискам.
2. Используя кнопку Справка диалогового окна Автозамена, выясните назначение данного флажка.
3. Наберите названия свойств информации:
Свойства информации:
- достоверность;
- полнота;
- …
После набора первого свойства, текст будет автоматически отформатирован как маркированный список. Для завершения списка необходимо дважды нажать ENTER.
4. Упорядочьте список по возрастанию.
5. Выделите набранный текст и, используя команду Список контекстного меню, измените тип маркера.
6. Сохраните созданный документ.
Задание 4.
Скопировать страницу текста в создаваемый документ Word и отформатировать вставленный текст в две колонки. Сохранить документ.
Методические указания.
1. Откройте любой документ Word.
2. Выделите в открытом документе одну страницу текста и скопируйте ее в буфер.
3. Закройте документ.
4. Вставьте содержимое буфера в документ со списками.
5. Выделите вставленный текст.
6. Нажмите кнопку Колонки на панели Стандартная.
7. В диалоговом окне выберите две колонки. Выделенный текст будет отформатирован в две колонки.
8. Отмените последнее действие.
9. Вновь выделите текст и отформатируйте его в три колонки одинаковой ширины, с промежутком – 1 см: Формат|Колонки.
10. Сохраните документ.
Контрольные вопросы.
1. Как создать нумерованный список?
2. Как создать маркированный список?
3. Каким образом можно автоматизировать создание списка?
4. Как отформатировать текст в виде колонок?
5. Как изменить ширину колонки и промежуток между колонками?
Лабораторная работа № 5
Форма отчета: Выполнение зачетного задания.
Задание 1.
Создать таблицу успеваемости студентов следующего вида:
Методические указания.
1. Запустите текстовый редактор: Пуск|Программы|Microsoft Word.
2. Создайте новый документ Word: Файл|Создать.
3. Введите заголовок таблицы (14 пт).
4. Создайте шаблон таблицы 7´2: кнопка Добавить таблицу.
5. Установите, используя перетаскивание, необходимую ширину первого столбца
(4 см).
6. Выделите второй столбец и разбейте его на 12 столбцов одинаковой ширины: Таблица|Разбить ячейки|Число столбцов … .
7. Выделите первые две ячейки первого столбца и объедините их: Таблица|Объединить ячейки.
8. Объедините 2-5,6-9,10-12 ячейки первой строки.
9. Выделите 2-7 строки таблицы и установите ширину строк – 15 пт: Таблица|Высота и ширина ячейки|Строка (Высота строки …: Точно, Значение: 15 пт).
10. Выделите таблицу и установите вид и толщину ее линий: Формат|Границы и заливка (Тип границы: Cетка; Тип линии: Двойная; Ширина: 1,5 пт). Внешняя граница будет иметь вид двойной линии толщиной 1,5 пт, внутренние линии будут иметь толщину по умолчанию 0,5 пт.
11. Установите панель инструментов Таблицы и границы: Вид|Панели инструментов| Таблицы и границы.
Задание 2.
1. Выделите первый столбец.
2. На панели Таблицы и границы, в раскрывающемся списке Тип линии, выберите одинарную линию, в списке Толщина линии – 1,5 пт, в списке Нижняя граница (список может называться Верхняя граница, Правая граница и т.д., в зависимости от типа последней отформатированной границы) выберите кнопку Правая граница.
3. Для изменения толщины оставшихся двух вертикальных линий необходимо выделить ячейки, для которых линия является левой или правой границей.
4. Для изменения толщины горизонтальной линии необходимо выделить ячейки, для которых она является верхней или нижней границей. В списке Нижняя граница необходимо соответственно выбрать кнопку Верхняя граница или Нижняя граница.
Задание 3.
1. Заполните ячейки первой строки (12 пт). При заполнении ячеек устанавливайте необходимый тип выравнивания текста. Для перемещения между ячейками используйте мышь и клавиши TAB и SHIFT+TAB.
2. Заполните 2-5 ячейки второй строки (10 пт). Выделите ячейки и скопируйте их содержимое в буфер.
3. Установите курсор в 6-ю ячейку второй строки и выполните команду Вставить ячейки контекстного меню. Аналогичным образом заполните 10-12 ячейки второй строки.
4. Во 2-7 ячейках первого столбца создайте нумерованный список студентов вашей группы (12 пт). Произведите сортировку списка: Таблица|Сортировка.
5. Заполните остальные ячейки таблицы.
Задание 4.
1. К созданной таблице, в случае необходимости, можно добавить строки. Установите курсор в конец последней строки таблицы и выполните команду: Таблица|Добавить строки.
2. Выделите и удалите добавленную строку: Таблица|Удалить строки.
3. Сохраните созданный документ.
Контрольные вопросы.
7. Какие способы создание таблиц вы знаете?
8. Как выделить ячейку, несколько ячеек, строку?
9. Каким образом можно разбить ячейку?
10. Каким образом можно соединить две ячейки, находящиеся в одной строке или одном столбце?
11. Как изменить высоту строки, ширину столбца?
12. Как изменить вид и толщину линий таблицы, ячейки, группы ячеек?
13. Как добавить строки в таблицу?
14. Как удалить строки в таблице?
Лабораторная работа № 6
Форма отчета: Выполнение зачетного задания.
Задание 1.
Создать документ Word, содержащий формулу расстояния от точки до прямой и сопутствующий ей текст:
Расстояние от точки 
до прямой 
равно 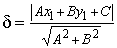
.
Методические указания.
1. Запустите текстовый редактор: Пуск|Программы|Microsoft Word.
2. Создайте новый документ Word: Файл|Создать.
Настроить стиль создаваемых формул и установить размер их элементов. Установить режим вывода управляющих символов в формуле.
Методические указания.
1. Откройте окно редактора формул: Вставка|Объект|Создание|Тип объекта: Microsoft Equation 3.0.
2. Настроите стиль формулы: Стиль|Определить. В открывшемся диалоговом окне Стиль установите для переменных и строчных греческих букв флажок Наклонный. Для матрицы-вектора флажок Полужирный. Закройте диалоговое окно.
3. Установите размер элементов формулы: Размер|Определить. В открывшемся диалоговом окне размеры установите: Обычный – 14 пт, Крупный индекс – 11 пт, Мелкий индекс – 9 пт, Крупный символ – 24 пт, Мелкий символ – 14 пт.
4. Установите вывод управляющих символов: флажок Вид|Показать все.
Задание 3.
Ввести формулу 
. Открыть созданную формулу для редактирования и добавить интервал после запятой: 
.
Методические указания.
1. Ведите формулу 
. Для ввода верхнего индекса используйте кнопку Шаблоны верхних и нижних индексов на панели Формула.
2. Щелкните мышью вне поля формулы или нажмите ENTER.
3. Формулу можно вновь отредактировать, произведя на формуле двойной щелчок.
4. Добавьте в формулу интервал после запятой: 
. Для ввода интервала используйте шаблон Средний пробел из списка Пробелы и многоточия.
Задание 4.
Ввести две следующие формулы приведенного выше утверждения.
Методические указания.
1. Аналогично введите две следующие формулы. Настройки редактора формул будут сохранены для всех создаваемых и редактируемых формул. Для ввода 
используйте список Греческие буквы (строчные), для ввода модуля используйте соответствующий шаблон из списка Шаблоны скобок, для ввода дроби и квадратного корня – шаблоны из списка Шаблоны дробей и радикалов.
2. Последовательность создания третьей формулы следующая: введите 
; введите шаблон дроби; в числителе введите шаблон модуля; в знаменателе – шаблон квадратного корня; заполните созданные шаблоны.
Задание 5.
Установить на панели инструментов кнопку Редактор формул.
Методические указания.
1. Для создания формулы, вместо команды Вставка|Объект, можно использовать кнопку Редактор формул, предварительно установив ее на панели инструментов:
- выполните команду: Сервис|Настройка;
- в открывшемся диалоговом окне Настройка выберите вкладку Команды;
- в списке Категории выберите Вставка;
- в списке Команды найдите Редактор формул и перетащите соответствующую кнопку на панель Форматирование.
2. Для создания новой формулы необходимо щелкнуть на установленной кнопке.
Задание 6.
Добавить в созданный документ следующие формулы:
- каноническое уравнение гиперболы:

;
- первый замечательный предел

;
- правило Лопиталя:
Правило Лопитиля для раскрытия неопределенностей вида 
и 
: 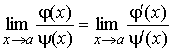
, если предел справа существует;
- формула интегрирования по частям в определенном интеграле:
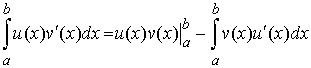
;
- векторное произведение двух векторов:
Если 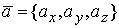
и 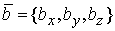
, то
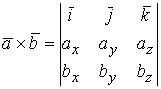
,
где 
- единичные векторы, направленные по соответствующим осям координат.
Методические указания.
1. Для создания определителя: вначале введите шаблон Вертикальные скобки, а затем – шаблон Матрица из 3 строк и 3 столбцов из списка Шаблоны матриц.
2. Сохраните созданный документ.
Контрольные вопросы.
1. Как добавить кнопку Редактор формул на панель инструментов?
2. Какие способы вставки формул в документ Word вы знаете?
3. Как настроить стиль и размер символов в формуле?
4. Каким образом можно вставить в формулу пробел?
5. Как отредактировать уже имеющуюся формулу?
6. В какой последовательности создается дробь, матрица?
Лабораторная работа № 7
"Связывание и внедрение объектов"
Цель работы: Научиться создавать связанные и внедренные объекты в документе Word.
Форма отчета: Отчет в бумажной форме, содержащий: размеры созданных документов, результаты изменения исходного рисунка, выводы по полученным результатам.
Задание 1.
1. Запустите текстовый редактор: Пуск|Программы|Microsoft Word.
2. Настройте параметры редактирования рисунка в документе Word: Сервис|Параметры|Правка|редактор рисунков: Microsoft Photo Editor 3.0 Photo.
3. Создайте новый документ Word с именем «Рисунок1»: Файл|Создать.
4. Вставьте в документ рисунок BMP:
- Вставка|Рисунок|Из файла;
- в диалоговом окне Добавить рисунок выберите: в списке Тип файла: Точечный рисунок Windows (BMP); в поле папка – нужную папку; в списке файлов – соответствующий рисунок.
Вы создали внедренный объект. В данном случае, точечный рисунок BMP.
5. Сохраните документ.
Задание 2.
1. Создайте второй документ «Рисунок2». Повторите действия п.3, в диалоговом окне Добавить рисунок установите флажок Связать с файлом. Сохраните документ. Вы создали объект, являющийся одновременно связанным и внедренным.
2. Создайте третий документ «Рисунок3». Повторите действия п.3, установите флажок Связать с файлом и снимите ставший доступным флажок Хранить в документе. Сохраните документ. В данном случае был создан связанный объект.
3. Сравните размеры документов «Рисунок1», «Рисунок2» и «Рисунок3». Запишите их в отчет.
Задание 3.
1. Сверните окно MS Word.
2. Откройте Paint и измените исходный рисунок.
3. Закройте Paint.
Задание 3.
1. Разверните окно MS Word.
2. Просмотрите три созданных документа. Для обновления связи, в каждом из документов, воспользуйтесь командой: Правка|Связи|Обновить. Отметьте отличия между документами, содержащими внедренный и связанный объект.
3. Сверните окно MS Word.
4. Удалите файл, содержащий рисунок, в Корзину.
5. Просмотрите созданные документы Word. Отметьте результаты удаления файла рисунка.
6. Восстановите удаленный файл.
7. Сохраните созданные документы.
8. Завершите работу с MS Word.
Контрольные вопросы.
1. Как вставить рисунок из файла в документ Word?
2. Как изменить тип вставляемого объекта: внедренный, связанный, связанный и внедренный?
3. Каковы преимущества и недостатки внедренных, связанных объектов?
4. Как обновить связи, имеющиеся в документе?
Лабораторная работа № 8
Форма отчета: Выполнение зачетного задания.
Задание 1.
1. Запустите текстовый редактор: Пуск|Программы|Microsoft Word.
2. Откройте любой документ Word, содержащий несколько страниц текста: Файл|Открыть.
3. Сохраните документ с новым именем: Файл|Сохранить как.
4. Выделите весь документ и установите параметры шрифта: Times New Roman, 14 пт.
Задание 2.
1. В данной работе необходимо найти словосочетания (слова), являющиеся специальными терминами, например, командами меню MS Word. Для данных словосочетаний нужно установить шрифт Arial. Поскольку шрифт Arial 14 пт несколько больше Times New Roman 14 пт, необходимо установить размер шрифта 12 пт. Таким образом, надо выделить каждое словосочетание и установить тип шрифта и его размер. Для выполнения этой последовательности действий можно написать макрос, назначить для него комбинацию клавиш и использовать ее в случае необходимости.
2. Выделите первое словосочетание (слово) в тексте.
3. Запишите макрос:
- Сервис|Макрос|Начать запись;
- в диалоговом окне Запись макроса укажите: в поле Имя макроса: Замена1, в поле Назначить макрос: Клавишам;
- в диалоговом окне Настройка, в поле Новое сочетание клавиш, укажите, например, комбинацию: ALT+Т;
- если текущее назначение введенной комбинации отсутствует, нажмите кнопку Назначить, в противном случае, введите другую комбинацию клавиш;
- нажмите кнопку Закрыть;
- выполните команды макроса: установите тип шрифта – Arial, размер – 12 пт;
- на дополнительной панели Остановить запись нажмите кнопку Остановить запись.
Задание 3.
1. Произведите изменения оставшихся словосочетаний в следующей последовательности:
- выделите словосочетание;
- нажмите комбинацию ALT+Т.
2. Сохраните созданный документ: Файл|Сохранить.
Контрольные вопросы.
1. Что такое макрос?
2. Как создать новый макрос?
3. Какие способы активизации макроса вы знаете?
3. Наберите названия свойств информации:
Свойства информации:
- достоверность;
- полнота;
- …
После набора первого свойства, текст будет автоматически отформатирован как маркированный список. Для завершения списка необходимо дважды нажать ENTER.
4. Упорядочьте список по возрастанию.
5. Выделите набранный текст и, используя команду Список контекстного меню, измените тип маркера.
6. Сохраните созданный документ.
Задание 4.
Скопировать страницу текста в создаваемый документ Word и отформатировать вставленный текст в две колонки. Сохранить документ.
Методические указания.
1. Откройте любой документ Word.
2. Выделите в открытом документе одну страницу текста и скопируйте ее в буфер.
3. Закройте документ.
4. Вставьте содержимое буфера в документ со списками.
5. Выделите вставленный текст.
6. Нажмите кнопку Колонки на панели Стандартная.
7. В диалоговом окне выберите две колонки. Выделенный текст будет отформатирован в две колонки.
8. Отмените последнее действие.
9. Вновь выделите текст и отформатируйте его в три колонки одинаковой ширины, с промежутком – 1 см: Формат|Колонки.
10. Сохраните документ.
Контрольные вопросы.
1. Как создать нумерованный список?
2. Как создать маркированный список?
3. Каким образом можно автоматизировать создание списка?
4. Как отформатировать текст в виде колонок?
5. Как изменить ширину колонки и промежуток между колонками?
Лабораторная работа № 5
"Создание таблиц"
Цель работы: Научиться создавать и форматировать таблицы в текстовом редакторе MS Word.Форма отчета: Выполнение зачетного задания.
Задание 1.
Создать таблицу успеваемости студентов следующего вида:
| Ф.И.О. | 1 блок | 2 блок | 3 блок | |||||||||
| Мат. ан. | Лин. алг. | Хим | Инф | Мат. ан. | Лин. алг. | Хим | Инф | Мат. ан. | Лин. алг. | Хим | Инф | |
| 1. Иванов И.И. | 80 | 60 | 70 | 80 | … | |||||||
| 2. Петров П.П. | … | |||||||||||
| 3. Сидоров С.С. | ||||||||||||
| 4. … | ||||||||||||
| 5. … | ||||||||||||
1. Запустите текстовый редактор: Пуск|Программы|Microsoft Word.
2. Создайте новый документ Word: Файл|Создать.
3. Введите заголовок таблицы (14 пт).
4. Создайте шаблон таблицы 7´2: кнопка Добавить таблицу.
5. Установите, используя перетаскивание, необходимую ширину первого столбца
(4 см).
8. Объедините 2-5,6-9,10-12 ячейки первой строки.
10. Выделите таблицу и установите вид и толщину ее линий: Формат|Границы и заливка (Тип границы: Cетка; Тип линии: Двойная; Ширина: 1,5 пт). Внешняя граница будет иметь вид двойной линии толщиной 1,5 пт, внутренние линии будут иметь толщину по умолчанию 0,5 пт.
Задание 2.
Установить толщину линий, разделяющих 1-3 блоки – 1,5 пт
Методические указания.1. Выделите первый столбец.
2. На панели Таблицы и границы, в раскрывающемся списке Тип линии, выберите одинарную линию, в списке Толщина линии – 1,5 пт, в списке Нижняя граница (список может называться Верхняя граница, Правая граница и т.д., в зависимости от типа последней отформатированной границы) выберите кнопку Правая граница.
4. Для изменения толщины горизонтальной линии необходимо выделить ячейки, для которых она является верхней или нижней границей. В списке Нижняя граница необходимо соответственно выбрать кнопку Верхняя граница или Нижняя граница.
Задание 3.
Заполнить ячейки таблицы в соответствии с вышеуказанным примером.
Методические указания.1. Заполните ячейки первой строки (12 пт). При заполнении ячеек устанавливайте необходимый тип выравнивания текста. Для перемещения между ячейками используйте мышь и клавиши TAB и SHIFT+TAB.
2. Заполните 2-5 ячейки второй строки (10 пт). Выделите ячейки и скопируйте их содержимое в буфер.
3. Установите курсор в 6-ю ячейку второй строки и выполните команду Вставить ячейки контекстного меню. Аналогичным образом заполните 10-12 ячейки второй строки.
4. Во 2-7 ячейках первого столбца создайте нумерованный список студентов вашей группы (12 пт). Произведите сортировку списка: Таблица|Сортировка.
5. Заполните остальные ячейки таблицы.
Задание 4.
Добавить к созданной таблице строку. Удалить добавленную строку. Сохранить документ.
Методические указания.1. К созданной таблице, в случае необходимости, можно добавить строки. Установите курсор в конец последней строки таблицы и выполните команду: Таблица|Добавить строки.
2. Выделите и удалите добавленную строку: Таблица|Удалить строки.
3. Сохраните созданный документ.
Контрольные вопросы.
7. Какие способы создание таблиц вы знаете?
8. Как выделить ячейку, несколько ячеек, строку?
9. Каким образом можно разбить ячейку?
10. Каким образом можно соединить две ячейки, находящиеся в одной строке или одном столбце?
11. Как изменить высоту строки, ширину столбца?
12. Как изменить вид и толщину линий таблицы, ячейки, группы ячеек?
13. Как добавить строки в таблицу?
14. Как удалить строки в таблице?
Лабораторная работа № 6
"Создание формул"
Цель работы: Научиться работе в редакторе формул Microsoft Equation.Форма отчета: Выполнение зачетного задания.
Задание 1.
Создать документ Word, содержащий формулу расстояния от точки до прямой и сопутствующий ей текст:
Расстояние от точки
Методические указания.
1. Запустите текстовый редактор: Пуск|Программы|Microsoft Word.
2. Создайте новый документ Word: Файл|Создать.
3. В указанном выше утверждении имеется три объекта Формула. Для создания формул необходимо последовательно выполнить задания 2-4.
Задание 2.Настроить стиль создаваемых формул и установить размер их элементов. Установить режим вывода управляющих символов в формуле.
Методические указания.
1. Откройте окно редактора формул: Вставка|Объект|Создание|Тип объекта: Microsoft Equation 3.0.
2. Настроите стиль формулы: Стиль|Определить. В открывшемся диалоговом окне Стиль установите для переменных и строчных греческих букв флажок Наклонный. Для матрицы-вектора флажок Полужирный. Закройте диалоговое окно.
3. Установите размер элементов формулы: Размер|Определить. В открывшемся диалоговом окне размеры установите: Обычный – 14 пт, Крупный индекс – 11 пт, Мелкий индекс – 9 пт, Крупный символ – 24 пт, Мелкий символ – 14 пт.
4. Установите вывод управляющих символов: флажок Вид|Показать все.
Задание 3.
Ввести формулу
Методические указания.
1. Ведите формулу
2. Щелкните мышью вне поля формулы или нажмите ENTER.
3. Формулу можно вновь отредактировать, произведя на формуле двойной щелчок.
4. Добавьте в формулу интервал после запятой:
Задание 4.
Ввести две следующие формулы приведенного выше утверждения.
Методические указания.
1. Аналогично введите две следующие формулы. Настройки редактора формул будут сохранены для всех создаваемых и редактируемых формул. Для ввода
2. Последовательность создания третьей формулы следующая: введите
Задание 5.
Установить на панели инструментов кнопку Редактор формул.
Методические указания.
1. Для создания формулы, вместо команды Вставка|Объект, можно использовать кнопку Редактор формул, предварительно установив ее на панели инструментов:
- выполните команду: Сервис|Настройка;
- в открывшемся диалоговом окне Настройка выберите вкладку Команды;
- в списке Категории выберите Вставка;
- в списке Команды найдите Редактор формул и перетащите соответствующую кнопку на панель Форматирование.
2. Для создания новой формулы необходимо щелкнуть на установленной кнопке.
Задание 6.
Добавить в созданный документ следующие формулы:
- каноническое уравнение гиперболы:
- первый замечательный предел
- правило Лопиталя:
Правило Лопитиля для раскрытия неопределенностей вида
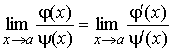
- формула интегрирования по частям в определенном интеграле:
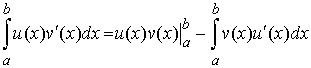
- векторное произведение двух векторов:
Если
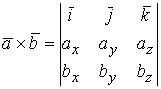
где
Методические указания.
1. Для создания определителя: вначале введите шаблон Вертикальные скобки, а затем – шаблон Матрица из 3 строк и 3 столбцов из списка Шаблоны матриц.
2. Сохраните созданный документ.
Контрольные вопросы.
1. Как добавить кнопку Редактор формул на панель инструментов?
2. Какие способы вставки формул в документ Word вы знаете?
3. Как настроить стиль и размер символов в формуле?
4. Каким образом можно вставить в формулу пробел?
5. Как отредактировать уже имеющуюся формулу?
6. В какой последовательности создается дробь, матрица?
Лабораторная работа № 7
"Связывание и внедрение объектов"
Цель работы: Научиться создавать связанные и внедренные объекты в документе Word.
Форма отчета: Отчет в бумажной форме, содержащий: размеры созданных документов, результаты изменения исходного рисунка, выводы по полученным результатам.
Задание 1.
Создать документ Word с именем «Рисунок1». Вставить в документ внедренный объект – точечный рисунок BMP.
Методические указания.1. Запустите текстовый редактор: Пуск|Программы|Microsoft Word.
2. Настройте параметры редактирования рисунка в документе Word: Сервис|Параметры|Правка|редактор рисунков: Microsoft Photo Editor 3.0 Photo.
3. Создайте новый документ Word с именем «Рисунок1»: Файл|Создать.
4. Вставьте в документ рисунок BMP:
- Вставка|Рисунок|Из файла;
- в диалоговом окне Добавить рисунок выберите: в списке Тип файла: Точечный рисунок Windows (BMP); в поле папка – нужную папку; в списке файлов – соответствующий рисунок.
Вы создали внедренный объект. В данном случае, точечный рисунок BMP.
5. Сохраните документ.
Задание 2.
Создать документ «Рисунок2», содержащий одновременно связанный и встроенный объект – исходный рисунок, и документ «Рисунок3», содержащий связанный рисунок. Сравните размеры трех созданных документов. Результаты запишите в отчет.
Методические указания.1. Создайте второй документ «Рисунок2». Повторите действия п.3, в диалоговом окне Добавить рисунок установите флажок Связать с файлом. Сохраните документ. Вы создали объект, являющийся одновременно связанным и внедренным.
2. Создайте третий документ «Рисунок3». Повторите действия п.3, установите флажок Связать с файлом и снимите ставший доступным флажок Хранить в документе. Сохраните документ. В данном случае был создан связанный объект.
3. Сравните размеры документов «Рисунок1», «Рисунок2» и «Рисунок3». Запишите их в отчет.
Задание 3.
Внести изменения в исходный рисунок.
Методические указания.1. Сверните окно MS Word.
2. Откройте Paint и измените исходный рисунок.
3. Закройте Paint.
Задание 3.
Обновить связи в созданных документах. Сравнить вид документов. Удалить файл, содержащий рисунок, в Корзину. Просмотреть созданные документы. Выводы по результаты изменения и удаления исходного рисунка записать в отчет. Восстановить удаленный файл.
Методические указания.1. Разверните окно MS Word.
2. Просмотрите три созданных документа. Для обновления связи, в каждом из документов, воспользуйтесь командой: Правка|Связи|Обновить. Отметьте отличия между документами, содержащими внедренный и связанный объект.
3. Сверните окно MS Word.
4. Удалите файл, содержащий рисунок, в Корзину.
5. Просмотрите созданные документы Word. Отметьте результаты удаления файла рисунка.
6. Восстановите удаленный файл.
7. Сохраните созданные документы.
8. Завершите работу с MS Word.
Контрольные вопросы.
1. Как вставить рисунок из файла в документ Word?
2. Как изменить тип вставляемого объекта: внедренный, связанный, связанный и внедренный?
3. Каковы преимущества и недостатки внедренных, связанных объектов?
4. Как обновить связи, имеющиеся в документе?
Лабораторная работа № 8
"Создание макросов"
Цель работы: Научиться создавать макросы – серии команд, сгруппированные вместе для упрощения работы. Вместо того, чтобы вручную делать отнимающие много времени и повторяющиеся действия, можно создать и запускать один макрос, который будет выполнять эту задачу.Форма отчета: Выполнение зачетного задания.
Задание 1.
Открыть любой документ Word, содержащий несколько страниц текста. Сохранить документ с новым именем. Установить параметры шрифта: Times New Roman, 14 пт.
Методические указания.1. Запустите текстовый редактор: Пуск|Программы|Microsoft Word.
2. Откройте любой документ Word, содержащий несколько страниц текста: Файл|Открыть.
3. Сохраните документ с новым именем: Файл|Сохранить как.
4. Выделите весь документ и установите параметры шрифта: Times New Roman, 14 пт.
Задание 2.
Создать макрос, изменяющий размер и начертание выделенного текста. Назначить созданному макросу комбинацию клавиш.
Методические указания.1. В данной работе необходимо найти словосочетания (слова), являющиеся специальными терминами, например, командами меню MS Word. Для данных словосочетаний нужно установить шрифт Arial. Поскольку шрифт Arial 14 пт несколько больше Times New Roman 14 пт, необходимо установить размер шрифта 12 пт. Таким образом, надо выделить каждое словосочетание и установить тип шрифта и его размер. Для выполнения этой последовательности действий можно написать макрос, назначить для него комбинацию клавиш и использовать ее в случае необходимости.
2. Выделите первое словосочетание (слово) в тексте.
3. Запишите макрос:
- Сервис|Макрос|Начать запись;
- в диалоговом окне Запись макроса укажите: в поле Имя макроса: Замена1, в поле Назначить макрос: Клавишам;
- в диалоговом окне Настройка, в поле Новое сочетание клавиш, укажите, например, комбинацию: ALT+Т;
- если текущее назначение введенной комбинации отсутствует, нажмите кнопку Назначить, в противном случае, введите другую комбинацию клавиш;
- нажмите кнопку Закрыть;
- выполните команды макроса: установите тип шрифта – Arial, размер – 12 пт;
- на дополнительной панели Остановить запись нажмите кнопку Остановить запись.
Задание 3.
Используя созданный макрос, изменить оставшиеся словосочетания.
Методические указания.1. Произведите изменения оставшихся словосочетаний в следующей последовательности:
- выделите словосочетание;
- нажмите комбинацию ALT+Т.
2. Сохраните созданный документ: Файл|Сохранить.
Контрольные вопросы.
1. Что такое макрос?
2. Как создать новый макрос?
3. Какие способы активизации макроса вы знаете?