Курсовая на тему Компьютерные презентации с использованием мультимедиа технологий
Работа добавлена на сайт bukvasha.net: 2014-07-17Поможем написать учебную работу
Если у вас возникли сложности с курсовой, контрольной, дипломной, рефератом, отчетом по практике, научно-исследовательской и любой другой работой - мы готовы помочь.

Предоплата всего
от 25%

Подписываем
договор
Оглавление
Компьютерные презентации с использованием мультимедиа технологийЧто такое презентация
Почему презентации эффективны
Microsoft Power Point
Порядок создания презентаций
Основные приемы создания и оформления презентации в программе MS PowerPoint
Виды презентаций
Способы распространения и носители
Таблица и диаграмма
Структурная схема ЭВМ
Список использованной литературы
Оглавление
Компьютерные презентации с использованием мультимедиа
технологий
Что такое презентация
Мультимедиа презентация - это уникальный и самый современный на сегодняшний день способ представления информации. Это программный продукт, который может содержать текстовые материалы, фотографии, рисунки, слайд-шоу, звуковое оформление и дикторское сопровождение, видеофрагменты и анимацию, трехмерную графику. Основным отличием презентаций от остальных способов представления информации является их особая насыщенность содержанием и интерактивность, т.е. способность определенным образом изменяться и реагировать на действия пользователя. Кроме того, презентация может быть ключом к Вашему сайту. Т.е. при наличии доступа к сети Интернет во время просмотра презентации одним щелчком мыши можно получить самую свежую информацию с сайта компании. Вариант презентации может быть размещен в сети Интернет.Мультимедиа технология.
Multimedia технология (multi – много, media – среда) позволяет одновременно использовать различные способы представления информации: числа, текст, графику, анимацию, видео и звук.
Важнейшей особенностью мультимедиа технологии является интерактивность – способность пользователя влиять на работу информационного средства.
В последнее время создано много мультимедийных программных продуктов: энциклопедии, обучающие программы, компьютерные презентации и т.д.
Компьютерные презентации.
Во время лекции, доклада или на иных выступлениях, как правило, используют средства наглядной демонстрации: плакаты, пособия, лабораторные опыты. Для этой же цели применяют диапроекторы, кодоскопы, демонстрирующие слайды графических рисунков на экран. Появление компьютера и мультимедийного проектора позволило перейти к подготовке и показу иллюстративного материала в виде презентации, которая сочетает все необходимые моменты по организации качественного сопровождения выступления докладчика, включая звук, видео и анимацию.
Почему презентации эффективны
За последнее десятилетие в мире произошла компьютерная революция. Компьютеры основательно вошли в нашу жизнь. Многие сферы деятельности человека невозможно представить без помощи компьютера. Бизнес, как одна из самых динамичных областей деятельности, тоже не остался в стороне от этого процесса. В этой ситуации возникает вопрос, как на компьютере максимально удобно и эффективно представить нужную вам информацию для другого человека, чтобы облегчить его общение с компьютером, привлечь его внимание, заинтересовать. Здесь очень большую помощь могут оказать современные мультимедиа технологии.Известно, что человек большую часть информации воспринимает органами зрения (~80%), и органами слуха (~15%) (это давно замечено и эффективно используется в кино и на телевидении). Мультимедиа технологии позволяют воздействовать одновременно на эти важнейшие органы чувств человека. Сопровождая динамический визуальный ряд (слайд-шоу, анимацию, видео) звуком, мы можем рассчитывать на большее внимание со стороны человека. Следовательно, мультимедиа технологии позволяют представлять информацию в максимально эффективном виде.
В отличие от видео, мультимедиа технологии позволяют управлять потоком информации, т.е. могут быть интерактивны. Мультимедиа презентации дают прямой доступ к информации. Пользователь может сразу видеть все содержание и переходить к тому, что его заинтересовало. Извлечение информации не будет связано с большими затратами труда и времени.
В отличие от других видов представления информации мультимедиа презентации могут содержать десятки тысяч страниц текста и тысячи рисунков и фотографий, несколько часов видео и аудио записей, анимацию и трехмерную графику, при этом обеспечивая низкую стоимость тиражирования и длительный срок хранения.
Среди имеющихся в настоящее время инструментальных систем можно найти различные по спектру предоставляемых возможностей и сложности освоения, но обладающие одним общим недостатком: это коммерческие программные продукты, которые нужно где-то найти в продаже и заплатить за них достаточно «весомые» деньги. Однако, в большинстве случаев, учителю требуется разрабатывать сравнительно несложные мультимедиа-приложения, «презентационного» характера, интерактивность которых сводится лишь к реализации произвольной (нелинейной) траектории просмотра карточек. В этом случае вполне достаточно более простых средств, например, входящего в комплект общераспространенного сегодня пакета Microsoft Office стандартного приложения Power Point, рассматриваемого в этом случае уже не просто как система для подготовки коммерческих и др. презентаций, а как хотя и простая, но полноценная инструментальная среда.
Microsoft Power Point
К преимуществам Microsoft Power Point как инструментальной среды для разработки мультимедиа-приложений можно отнести:доступность (пакет Microsoft Office версии 97 и выше сегодня считается стандартным программным обеспечением практически для любого персонального компьютера);
легкость в освоении и простоту создания мультимедиа-презентаций (при достаточно широком наборе имеющихся возможностей, в частности, для реализации «оформительских» анимационных эффектов, особенно в Power Point XP);
возможность переноса данных из других приложений Microsoft Office, что позволяет расширить для непрофессионального пользователя возможности подготовки содержательного наполнения, а также включать в создаваемые презентации материалы, ранее подготовленные средствами Word и Excel.
Программа PowerPoint, входящая в программный пакет Microsoft Office, предназначена для создания презентаций. С ее помощью пользователь может быстро оформить доклад в едином стиле, таким образом, значительно повысив степень восприятия предоставляемой информации аудиторией.
Презентация или «слайд-фильм», подготовленная в Power Point, представляет собой последовательность слайдов, которые могут содержать план и основные положения выступления, все необходимые таблицы, диаграммы, схемы, рисунки, входящие в демонстрационный материал. При необходимости в презентацию можно вставить видеоэффекты и звук.
Порядок создания презентаций
Перед созданием презентации на компьютере важно определить:· назначение презентации, ее тему, примерное количество слайдов
· как представить информацию наиболее удачным образом
· содержание слайдов
· графическое оформление каждого слайда
Критерии оценки презентации
1. Содержание презентации:
· раскрытие темы
· подача материла (обоснованность разделения на слайды)
· наличие и обоснованность графического оформления (фотографий, схем, рисунков, диаграмм)
· грамотность изложения
· наличие интересной дополнительной информации по теме проекта
· ссылки на источники информации (в т.ч. ресурсы Интернет)
Оформление презентации
· единство дизайна всей презентации
· обоснованность применяемого дизайна
· единство стиля включаемых в презентацию рисунков
· применение собственных (авторских) элементов оформления
· оптимизация графики
2. Обоснованное использование эффектов мультимедиа: графики, анимации, видео, звука.
3. Навигация: наличие оглавления, кнопок перемещения по слайдам или гиперссылок.
4. Доклад на заданную тему с использованием презентации.
Основные приемы создания и оформления презентации в программе MS PowerPoint
| Поставленная задача | Требуемые действия |
| Создать новую презентацию без помощи мастера и применения шаблона | Запустите Power Point. В окне диалога Power Point в группе полей выбора Создание презентации выберите Новая презентация. |
| Выбрать разметку слайда | В окне диалога Создать слайд выберите мышью требуемый вариант разметки. После выбора Новая презентация окно диалога Разметка слайда появляется автоматически. Если Вы хотите сменить разметку имеющегося слайда, то выполните команду Формат/Разметка слайда или воспользуйтесь пиктограммой, размещенной в панели Форматирование. |
| Применить шаблон дизайна | В меню Формат выберите команду Оформление слайда или воспользуйтесь пиктограммой, размещенной в панели Форматирование. |
| Вставить новый слайд | Откройте тот слайд, после которого Вы хотите вставить новый, и выполните команду Вставка/Создать слайд (Ctrl + M) или воспользуйтесь пиктограммой, размещенной в панели Форматирование. |
| Переместиться между слайдами | Воспользуйтесь бегунком или кнопками вертикальной полосы прокрутки или клавишами Page Down, Page Up. Перемещая бегунок можно по всплывающей подсказке определить, на каком слайде остановиться. |
| Активизировать панель Рисование | Выполните команду Вид /Панели инструментов/Рисование |
| Ввести текст в произвольное место слайда | Выберите на панели Рисование инструмент Надпись и установите текстовый курсор в нужное место или меню Вставка/Надпись. |
| Отредактировать имеющийся текст | Щелкните по тексту, установите текстовый курсор в нужное место и внесите исправления или добавления. |
| Удалить текст вместе с рамкой | Щелкните по тексту, затем щелкните непосредственно по рамке и нажмите клавишу Delete. |
| Изменить шрифт или размер шрифта | Воспользуйтесь командой Формат/Шрифт или раскрывающимся списком шрифтов/размеров панели инструментов |
| Изменить цвет шрифта | Выполните команду Формат/Шрифт или выберите кнопку Цвет текста панели Форматирование (Рисование). |
| Выбрать стиль оформления шрифта | Воспользуйтесь командой Формат/Шрифт или кнопками панели инструментов: полужирный, курсив, подчеркнутый, тень. |
| Выровнять набранный текст относительно рамки | Воспользуйтесь командой Формат/Выравнивание/По левому краю (Ctrl + L); По центру (Ctrl + E); По правому краю (Ctrl + R); По ширине или кнопками панели инструментов Форматирование. |
| Выбрать цвет и тип линии для рамки, подобрать заливку | Выделите рамку (или установите курсор в текст, введенный в рамку) и выполните команду Формат/… В появившемся диалоговом окне установите цвет заливки, тип линии и ее цвет. Также можно воспользоваться кнопками панели Рисование: – заливка; – цвет линии; – тип линии. |
| Активизировать панель Автофигуры | Выберите команду Вставка/Рисунок/Автофигуры или воспользуйтесь кнопкой панели Рисование |
| Нарисовать объект | Активизируйте панель Рисование, выберите соответствующий инструмент (линия, овал, прямоугольник и т.д.) и «растяните» фигуру на слайде, протаскивая курсор. |
| Изменить цвет объекта | Выделите объект и выполните команду Формат/… или воспользуйтесь кнопкой панели Рисование: – цвет линии. |
| Настроить тень объекта | Выделите объект и воспользуйтесь кнопкой панели Рисование: – Стиль тени. |
| Настроить объем объекта | Выделите объект и воспользуйтесь кнопкой панели Рисование: – Объем. |
| Повернуть объект на какой-либо угол | Выделите объект и воспользуйтесь кнопкой панели Рисование Действия/Повернуть/отразить/Свободное вращение, а затем переместите мышью угол объекта в направлении вращения. |
| Сгруппировать объекты | Выделите все объекты, подлежащие группировке и выполните команду Группировка/Группировать контекстного меню выделенных объектов. |
| Художественная надпись | Воспользуйтесь кнопкой панели Рисование: – Добавить объект WordArt. |
| Вставить звук | Выберите команду меню Вставка/Фильмы и звук/Звук из коллекции картинок; Звук из файла. |
| Настроить анимацию | В режиме слайдов щелкните объект, который хотите анимировать. В меню Показ слайдов выберите команду или соответствующую команду контекстного меню выбранного объекта. Выберите нужные элементы панели Настройка анимации. |
| Установить масштаб рабочего слайда в среде Power Point | На панели Стандартная среды Power Point установить необходимый масштаб просмотра из раскрывающегося списка |
| Способ представления документа (т.е. презентации .ppt) в окне приложения Power Point | Документ Power Point может отображаться в окне приложения тремя способами: в виде слайдов, в режиме структуры, в режиме сортировщика слайдов. Для изменения способа представления достаточно выбрать соответствующую команду в меню Вид или щелкнуть по одной из трех кнопок в левой части горизонтальной полосы прокрутки: – показ слайдов (с текущего слайда); – обычный режим; – режим сортировщика слайдов. |
| Провести демонстрацию | Выполните команду Вид/Показ слайдов (F5) или воспользуйтесь кнопкой. |
| Перейти к следующему слайду в процессе демонстрации | Воспользуйтесь щелчком мыши, клавишами Enter, Пробел; Page Down, Page Up или клавиши навигации курсора (¬¯®): переход вперед/назад по галерее слайдов; Home – переход к самому первому слайду; End – переход к самому последнему слайду. |
| Провести демонстрацию, не запуская Power Point | Найдите свой файл, выделите и вызовите контекстное меню нажатием правой кнопки мыши. В контекстном меню выберите команду Показать. |
| Поставленная задача | Требуемые действия |
| Создать презентацию на основе готового шаблона | В меню Файл выберите команду Создать. В окне диалога Power Point в группе полей выбора Создание с помощью шаблона откройте презентацию с соответствующей темой из группы Общие шаблоны. Измените заголовок шаблона и предлагаемое содержание в соответствии с Вашими требованиями. В режиме слайдов измените по желанию цветовую схему, добавьте или измените элементы образца. |
| Создать собственный шаблон | Подготовьте презентацию, которую Вы хотите в дальнейшем использовать как шаблон. В меню Файл выберите команду Сохранить как. Раскройте список Тип файла и выберите Шаблон презентации (*.pot). Введите имя для нового шаблона и нажмите кнопку Сохранить. |
| Установить способ перехода слайда | Находясь в режиме слайдов выберите команду Показ слайдов/Смена слайдов. В списке Применить к выделенным слайдам выберите нужный эффект. |
| Установить время перехода слайдов | В окне диалога Смена слайдов в группе полей выбора Смена слайда выберите автоматически после и задайте время. Перед выполнением демонстрации, выберите команду Показ слайдов/Настройка презентации, в группе полей выбора Смена слайдов установите по времени. |
| Изменить порядок слайдов | Перейти в режим Сортировщика слайдов и переместить мышью слайды, разместив их в требуемом порядке. |
| Вставить рисунок из файла | Выполните команду Вставка/Рисунок/Из файла или щелкните на панели Рисование Power Point. Выберите нужный файл. |
| Вставить графику из коллекции картинок | Выполните команду Вставка/Рисунок/Картинки или щелкните . Выберите команду Коллекция картинок. В открывшемся файлере выберите нужное изображение. Запомнить в Clipbord: команда Копировать. Перейти к слайду и Вставить изображение из буфера обмена. |
Показ презентаций настраивается в соответствии с требованиями, определяемыми разработчиком. При этом часто бывает необходимо отдельные слайды просматривать в течение разного времени.
Время демонстрации слайда на экране задается командой Power point Показ слайдов/ Смена сладов:
 В группе полей выбора Смена слайда установите требуемое значение:
В группе полей выбора Смена слайда установите требуемое значение:

Таким образом, можно настраивать каждый слайд с указанием точного временного промежутка демонстрации.
Другим наглядным способом, задающим переход между слайдами, является Репетиция, с помощью которой устанавливается время перехода каждого слайда в процессе репетиционной демонстрации.
Репетиция запускается командой Показ слайдов/Настройка времени.
При этом обычная демонстрация сопровождается диалоговым окном:

Просматривая презентацию, следует нажать в нужный момент перехода к следующему слайду кнопку  . Power Point запоминает временной интервал перехода, который отображается в режиме Сортировщика слайдов (
. Power Point запоминает временной интервал перехода, который отображается в режиме Сортировщика слайдов (  ):
):
 В этом же режиме, вызвав команду Смена слайдов контекстного меню, можно поменять значение временного интервала демонстрации.
В этом же режиме, вызвав команду Смена слайдов контекстного меню, можно поменять значение временного интервала демонстрации.
Если задано определенное ограничение на время демонстрации всех слайдов (5, 10 или 45 минут), то Репетиция, безусловно, помогает настроить общую продолжительность презентации.
В диалоговом окне «Репетиция» отображаются время демонстрации текущего слайда (слева) и общее время презентации (справа).
При необходимости пользователь может вернуться к 0:00:00 по команде  или сделать паузу:
или сделать паузу:  .
.
Закончив установки и выйдя из режима репетиции, можно просмотреть презентацию по команде Показ слайдов / Начать показ (F5) .
Настройки
· Уменьшите разрешение экрана для показа слайдов презентации.
1. В меню Показ слайдов выберите команду Настройка презентации.
2. В поле Разрешение показа слайдов выберите из списка параметр 640x480.
Изменение разрешения может привести к тому, что изображение слайда будет слегка смещено. Если такое произойдет, либо установите другое разрешение, либо выберите в списке параметр Использовать текущее разрешение.
· Установка цветовой палитры 16 бит для оптимального быстродействия.
1. В Microsoft Windows нажмите кнопку Пуск, выберите команду Настройка, а затем — пункт Панель управления.
2. Дважды щелкните значок Экран и откройте вкладку Настройка.
3. В области диалогового окна Цветовая палитра выберите из списка параметр High Color (16 бит) и нажмите кнопку OK.
· В меню Показ слайдов выберите пункт Настройка презентации и установите флажок использовать аппаратное ускорение обработки изображения. Если на используемом компьютере имеется такая возможность, в Microsoft PowerPoint 2002 будет сделана попытка применить ее.
Анимация
Производительность при анимации может быть значительно выше, если установлена видеоплата с компонентом Microsoft Direct 3D. Многие производители видеоплат используют преимущества этой технологии. Проверьте по документации к компьютеру, поддерживает ли он Direct 3D.
Анимация: добавление к тексту или объекту специального видео- или звукового эффекта. Например, можно создать элементы текстового списка, влетающие на страницу слева по одному слову, или добавить звук аплодисментов при открытии рисунка.
Direct 3D — это компонент Microsoft DirectX, представляющего собой набор усовершенствованных служб системы мультимедиа, встроенных в операционную систему Microsoft Windows.
Уменьшите размер рисунков и текста, для которых применены эффекты анимации. Щелкните мышью рамку рисунка или текста и перетащите маркеры изменения размеров для уменьшения размера объекта.
Рамки. Поля с границами в виде точек или штрихов, являющиеся составной частью большинства макетов слайдов. В эти рамки помещаются заголовки, основной текст или такие объекты, как диаграммы, таблицы и рисунки.
Маркер изменения размера. Один из маленьких кружков или квадратиков, отображаемых в углах и на сторонах выделенного объекта. При перетаскивании этих маркеров изменяются размеры объекта.
· Не применяйте анимацию, включающую эффекты выцветания, вращения или наложения. Можно заменить эти эффекты анимации другими.
· Старайтесь не использовать объекты с градиентной или прозрачной заливкой. Вместо этого используйте сплошные цветные заливки.
· Уменьшите количество одновременно воспроизводимых фрагментов анимации. Старайтесь заменять одновременную анимацию последовательной.
· Уменьшите количество анимации текста по буквам и по словам. Например, используйте эти эффекты только для заголовков слайдов, вместо того, чтобы применять их к каждому маркеру.
1. Электронные презентации и рекламные ролики. В этом случае презентация создается с целью рекламы, т.е. продвижения торговой марки компании; распространения информации о компании; повышения узнаваемости и повышения имиджа, размещение рекламы сопутствующих и дополняющих товаров, информационных ресурсов по данной теме. Ролик отличается от презентации линейным представлением информации, то есть в нем не предусмотрено взаимодействие с пользователем, который в этой ситуации является только зрителем. Электронные презентации и рекламные ролики - эффектный и комфортный способ привлечь внимание пользователей к товарам и услугам как самой компании, так и ее партнеров и представителей.
Еще одно применение таких презентаций - подарочные издания и сувенирная продукция. На диске могут быть представлены достижения компании, описание производства, продукции и услуг, заслуги коллектива, описание прошлых мероприятий, тенденции и планы развития, фото сотрудников, приветствие руководителя. Диск данного вида можно использовать не только в качестве оригинального подарка сотрудникам, партнерам и гостям, но и для представления своей компании на рынке. Презентации могут демонстрироваться на выставках, конференциях и семинарах, в офисах, в торговых залах.
2. Электронные каталоги. Такие презентации могут быть использованы в качестве каталога товаров и услуг. Торговые представители и менеджеры смогут использовать весь материал целиком или отдельные его части. Во всем мире многие издательства и компании постепенно переходят от выпуска массивных рекламных каталогов и других печатных изданий к гораздо более эффективному и экономичному мультимедиа CD-ROM. Это дает возможность распространять большие объемы информации быстро, качественно и эффективно. С такой презентацией Вашим менеджерам проще будет общаться с клиентами, потому что весь объем информации может представлять презентация.
3. Обучающие и тестовые программы. С помощью такой презентации можно обучать сотрудников, слушателей семинаров, курсов, и т.п. Такая презентация может быть приложением к технически сложной и наукоемкой продукции. Она не только обучит, но и проконтролирует уровень знаний.
4. Нормативно-техническая документация, методическая и сопутствующая литература. Презентация может быть использована в качестве оболочки для удобного доступа к информации. Такая презентация может содержать чертежи, технические паспорта, руководства по эксплуатации и т.п. В этом случае презентация обеспечивает не только удобный доступ к информации, но и позволяет существенно экономить на тиражировании больших объемов информации.
5. Визитная карточка. Электронная визитная карточка с мультимедиа презентацией необходимая вещь для людей ведущих активный, публичный образ жизни, бизнесменов, артистов, политиков, общественных деятелей. Любая "типографская " визитка будет "проигрывать" электронной. Это очень важный элемент Вашего имиджа. Размер CD-диска электронной визитной карточки, сопоставим с размером обычной визитной карточки. Кроме этого возможна запись на CD-диски заказной нестандартной формы.
6. Бытовое использование мультимедиа технологий. Срок хранения фотографий, и видеоизображения на магнитных носителях (видеокассетах) ограничен. Переведя эту информацию в электронный вид (оцифровать), можно увеличить срок ее хранения без потери качества. А используя мультимедийные технологии, сделать эту информацию более наглядной, "оживить ее". Один из возможных вариантов, применения мультимедийных технологий в бытовых целях это красиво оформленный Ваш семейный фотоальбом, с музыкальным сопровождением и Вашими комментариями.
Одной из отличительных особенностей презентаций является не только низкая стоимость их тиражирования, но и возможность самостоятельно и оперативно тиражировать презентации по мере необходимости не обращаясь к услугам сторонних предприятий. Минимально возможный тираж - 1 шт.
В настоящее время компакт диски настолько широко распространены, что это привело к резкому снижению стоимости не только этих носителей информации, но и устройств для их записи (CD-RW). Кроме того, это привело к появлению различных видов CD. Презентации могут распространяться не только на традиционных CD размером 3,5" и 5,25" (120 мм и 80 мм), но и на visit-rom (e-card) размером с визитную карточку и даже на дисках заказной нестандартной формы.
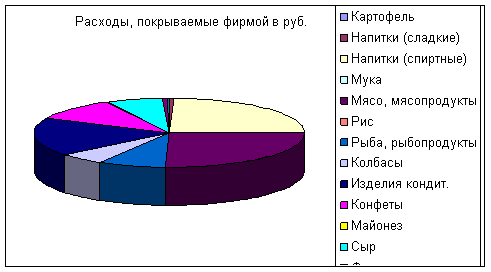
\s
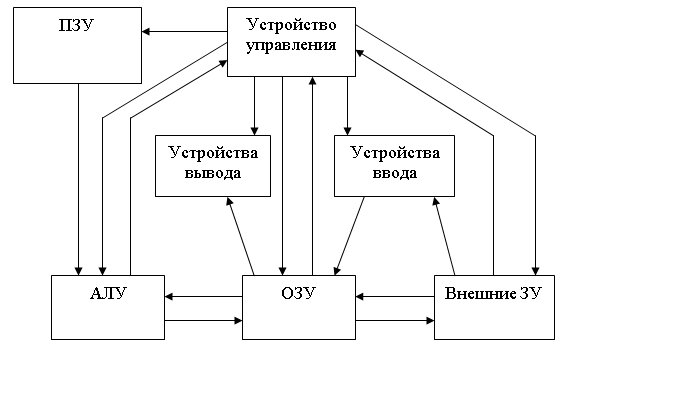
Время демонстрации слайда на экране задается командой Power point Показ слайдов/ Смена сладов:
 В группе полей выбора Смена слайда установите требуемое значение:
В группе полей выбора Смена слайда установите требуемое значение: Таким образом, можно настраивать каждый слайд с указанием точного временного промежутка демонстрации.
Другим наглядным способом, задающим переход между слайдами, является Репетиция, с помощью которой устанавливается время перехода каждого слайда в процессе репетиционной демонстрации.
Репетиция запускается командой Показ слайдов/Настройка времени.
При этом обычная демонстрация сопровождается диалоговым окном:
Просматривая презентацию, следует нажать в нужный момент перехода к следующему слайду кнопку
|
 В этом же режиме, вызвав команду Смена слайдов контекстного меню, можно поменять значение временного интервала демонстрации.
В этом же режиме, вызвав команду Смена слайдов контекстного меню, можно поменять значение временного интервала демонстрации.Если задано определенное ограничение на время демонстрации всех слайдов (5, 10 или 45 минут), то Репетиция, безусловно, помогает настроить общую продолжительность презентации.
В диалоговом окне «Репетиция» отображаются время демонстрации текущего слайда (слева) и общее время презентации (справа).
При необходимости пользователь может вернуться к 0:00:00 по команде
Закончив установки и выйдя из режима репетиции, можно просмотреть презентацию по команде Показ слайдов / Начать показ (F5) .
Если воспроизведение презентации происходит слишком медленно, попробуйте выполнить одно из следующих действий.
Настройки
· Уменьшите разрешение экрана для показа слайдов презентации.
1. В меню Показ слайдов выберите команду Настройка презентации.
2. В поле Разрешение показа слайдов выберите из списка параметр 640x480.
Изменение разрешения может привести к тому, что изображение слайда будет слегка смещено. Если такое произойдет, либо установите другое разрешение, либо выберите в списке параметр Использовать текущее разрешение.
· Установка цветовой палитры 16 бит для оптимального быстродействия.
1. В Microsoft Windows нажмите кнопку Пуск, выберите команду Настройка, а затем — пункт Панель управления.
2. Дважды щелкните значок Экран и откройте вкладку Настройка.
3. В области диалогового окна Цветовая палитра выберите из списка параметр High Color (16 бит) и нажмите кнопку OK.
· В меню Показ слайдов выберите пункт Настройка презентации и установите флажок использовать аппаратное ускорение обработки изображения. Если на используемом компьютере имеется такая возможность, в Microsoft PowerPoint 2002 будет сделана попытка применить ее.
Анимация
Производительность при анимации может быть значительно выше, если установлена видеоплата с компонентом Microsoft Direct 3D. Многие производители видеоплат используют преимущества этой технологии. Проверьте по документации к компьютеру, поддерживает ли он Direct 3D.
Анимация: добавление к тексту или объекту специального видео- или звукового эффекта. Например, можно создать элементы текстового списка, влетающие на страницу слева по одному слову, или добавить звук аплодисментов при открытии рисунка.
Direct 3D — это компонент Microsoft DirectX, представляющего собой набор усовершенствованных служб системы мультимедиа, встроенных в операционную систему Microsoft Windows.
Уменьшите размер рисунков и текста, для которых применены эффекты анимации. Щелкните мышью рамку рисунка или текста и перетащите маркеры изменения размеров для уменьшения размера объекта.
Рамки. Поля с границами в виде точек или штрихов, являющиеся составной частью большинства макетов слайдов. В эти рамки помещаются заголовки, основной текст или такие объекты, как диаграммы, таблицы и рисунки.
Маркер изменения размера. Один из маленьких кружков или квадратиков, отображаемых в углах и на сторонах выделенного объекта. При перетаскивании этих маркеров изменяются размеры объекта.
· Не применяйте анимацию, включающую эффекты выцветания, вращения или наложения. Можно заменить эти эффекты анимации другими.
· Старайтесь не использовать объекты с градиентной или прозрачной заливкой. Вместо этого используйте сплошные цветные заливки.
· Уменьшите количество одновременно воспроизводимых фрагментов анимации. Старайтесь заменять одновременную анимацию последовательной.
· Уменьшите количество анимации текста по буквам и по словам. Например, используйте эти эффекты только для заголовков слайдов, вместо того, чтобы применять их к каждому маркеру.
Виды презентаций
Презентации дают возможность подать в привлекательном виде тщательно подготовленную информацию и могут быть использованы в различных целях:1. Электронные презентации и рекламные ролики. В этом случае презентация создается с целью рекламы, т.е. продвижения торговой марки компании; распространения информации о компании; повышения узнаваемости и повышения имиджа, размещение рекламы сопутствующих и дополняющих товаров, информационных ресурсов по данной теме. Ролик отличается от презентации линейным представлением информации, то есть в нем не предусмотрено взаимодействие с пользователем, который в этой ситуации является только зрителем. Электронные презентации и рекламные ролики - эффектный и комфортный способ привлечь внимание пользователей к товарам и услугам как самой компании, так и ее партнеров и представителей.
Еще одно применение таких презентаций - подарочные издания и сувенирная продукция. На диске могут быть представлены достижения компании, описание производства, продукции и услуг, заслуги коллектива, описание прошлых мероприятий, тенденции и планы развития, фото сотрудников, приветствие руководителя. Диск данного вида можно использовать не только в качестве оригинального подарка сотрудникам, партнерам и гостям, но и для представления своей компании на рынке. Презентации могут демонстрироваться на выставках, конференциях и семинарах, в офисах, в торговых залах.
2. Электронные каталоги. Такие презентации могут быть использованы в качестве каталога товаров и услуг. Торговые представители и менеджеры смогут использовать весь материал целиком или отдельные его части. Во всем мире многие издательства и компании постепенно переходят от выпуска массивных рекламных каталогов и других печатных изданий к гораздо более эффективному и экономичному мультимедиа CD-ROM. Это дает возможность распространять большие объемы информации быстро, качественно и эффективно. С такой презентацией Вашим менеджерам проще будет общаться с клиентами, потому что весь объем информации может представлять презентация.
3. Обучающие и тестовые программы. С помощью такой презентации можно обучать сотрудников, слушателей семинаров, курсов, и т.п. Такая презентация может быть приложением к технически сложной и наукоемкой продукции. Она не только обучит, но и проконтролирует уровень знаний.
4. Нормативно-техническая документация, методическая и сопутствующая литература. Презентация может быть использована в качестве оболочки для удобного доступа к информации. Такая презентация может содержать чертежи, технические паспорта, руководства по эксплуатации и т.п. В этом случае презентация обеспечивает не только удобный доступ к информации, но и позволяет существенно экономить на тиражировании больших объемов информации.
5. Визитная карточка. Электронная визитная карточка с мультимедиа презентацией необходимая вещь для людей ведущих активный, публичный образ жизни, бизнесменов, артистов, политиков, общественных деятелей. Любая "типографская " визитка будет "проигрывать" электронной. Это очень важный элемент Вашего имиджа. Размер CD-диска электронной визитной карточки, сопоставим с размером обычной визитной карточки. Кроме этого возможна запись на CD-диски заказной нестандартной формы.
6. Бытовое использование мультимедиа технологий. Срок хранения фотографий, и видеоизображения на магнитных носителях (видеокассетах) ограничен. Переведя эту информацию в электронный вид (оцифровать), можно увеличить срок ее хранения без потери качества. А используя мультимедийные технологии, сделать эту информацию более наглядной, "оживить ее". Один из возможных вариантов, применения мультимедийных технологий в бытовых целях это красиво оформленный Ваш семейный фотоальбом, с музыкальным сопровождением и Вашими комментариями.
Способы распространения и носители
Презентации являются средством прямой рекламы, рассчитанным на конечного потребителя. При почтовой рассылке презентации можно сравнить с электронным буклетом и его предком - бумажным буклетом, каталогом или листовкой. При участии в деловых переговорах, когда Вы дарите своему собеседнику компакт диск - визитную карточку, презентации можно отнести к сувенирной продукции. Презентации могут распространяться на компакт дисках по почте (директ-мейл), на выставках, презентациях, банкетах, рекламных мероприятиях, концертах, семинарах, курсах, в качестве приложения к продукции, печатным изданиям и т. п. "Облегченные" версии презентаций могут распространяться через Интернет и даже являться официальным веб-сайтом компании.Одной из отличительных особенностей презентаций является не только низкая стоимость их тиражирования, но и возможность самостоятельно и оперативно тиражировать презентации по мере необходимости не обращаясь к услугам сторонних предприятий. Минимально возможный тираж - 1 шт.
В настоящее время компакт диски настолько широко распространены, что это привело к резкому снижению стоимости не только этих носителей информации, но и устройств для их записи (CD-RW). Кроме того, это привело к появлению различных видов CD. Презентации могут распространяться не только на традиционных CD размером 3,5" и 5,25" (120 мм и 80 мм), но и на visit-rom (e-card) размером с визитную карточку и даже на дисках заказной нестандартной формы.
Таблица и диаграмма
| Продукты | Количество (кг.,л.) | Стоимость 1 кг.,л. (руб.) | Общая стоимость (руб.) | Расходы, покрываемые фирмой в % | Расходы, покрываемые фирмой в руб. |
| Картофель | 50 | 9,6 | 480 | 3% | 14,4 |
| Напитки (сладкие) | 45 | 10,7 | 481,5 | 10% | 48,15 |
| Напитки (спиртные) | 45 | 125,5 | 5647,5 | 45% | 2541,375 |
| Мука | 5 | 17 | 85 | 2% | 1,7 |
| Мясо, мясопродукты | 50 | 140 | 7000 | 40% | 2800 |
| Рис | 8 | 16 | 128 | 2% | 2,56 |
| Рыба, рыбопродукты | 25 | 85 | 2125 | 40% | 850 |
| Колбасы | 15 | 115 | 1725 | 35% | 603,75 |
| Изделия кондит. | 25 | 150 | 3750 | 50% | 1875 |
| Конфеты | 10 | 220 | 2200 | 50% | 1100 |
| Майонез | 8 | 45 | 360 | 15% | 54 |
| Сыр | 15 | 146 | 2190 | 32% | 700,8 |
| Фрукты | 10 | 50 | 500 | 10% | 50 |
| Сахар | 5 | 25 | 125 | 12% | 15 |
| Кофе | 0,4 | 105 | 42 | 50% | 21 |
| Чай | 0,3 | 55 | 16,5 | 5% | 0,825 |
| Итого | 316,7 | 26855,5 | 10678,56 |
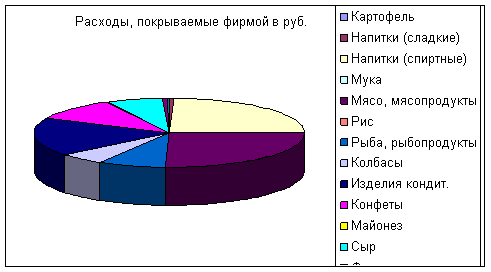
Структурная схема ЭВМ
SHAPE \* MERGEFORMAT| ПЗУ |
| Устройство управления |
| Устройства вывода |
| Устройства ввода |
| АЛУ |
| Внешние ЗУ |
| ОЗУ |
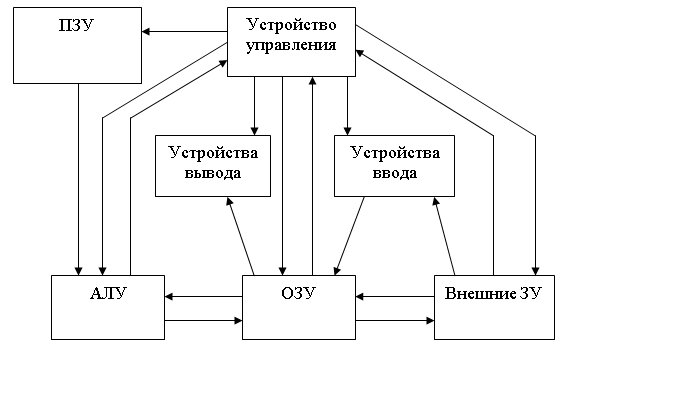
Список использованной литературы
1. «Компьютерные презентации: от риторики до слайд-шоу» Автор: Т. М. Елизаветина, Издательство: КУДИЦ-ОБРАЗ Год издания: 2003.2. Мануйлов В. Г. Мультимедийные компоненты презентаций Power Point XP, Информатика и образование № 12 – 2004, №1, №2, №5 – 2005.
3. Фигурнов В.Э. IBM PC для пользователя Краткий курс М.: Инфра-М, 2000.- 480с; 2001.- 480с 1997.- 480с.
4. Лавров С.М. Excel: сб. примеров и задачи М.: Финансы и статистика, 2003.- 332с.
5. Макарева Н.В. и др. Информатика: учебник- 3-е изд М.: Финансы и статистика, 2003.- 758с. 2002.- 3 ст. изд.
6. Информатика Базовый курс Учебное пособие для студентов вузов СПб.: Питер, 2003.- 638с. СПб.: Питер, 2002.
7. Хэлворсон М., Янг М Эффективная работа с Ms Office 2000 СПб.: Питер, 2000.