Реферат на тему Компьютерная графика VISIO
Работа добавлена на сайт bukvasha.net: 2015-06-29Поможем написать учебную работу
Если у вас возникли сложности с курсовой, контрольной, дипломной, рефератом, отчетом по практике, научно-исследовательской и любой другой работой - мы готовы помочь.

Предоплата всего

Подписываем
Мордовский государственный университет им. Н.П.Огарева
Отчет по курсу:
Основы компьютерной графики.
VISIO
Выполнил: ст-т 109 гр.
Спасов С.Ю.
Проверил: Никулин В.В.
Саранск 2000Нередко одна удачно выполненная диаграмма может представить информацию более наглядно, чем многостраничный отчет. Поэтому при подготовке документов, Web-страниц и презентаций особое внимание следует уделять иллюстрациям. При этом пользователю необязательно быть профессиональным художником: появившиеся в последнее время графические приложения просты в работе и в то же время обладают достаточно мощными инструментами. Наиболее часто применяются два вида иллюстраций - графики рабочих потоков и всевозможные диаграммы. До недавнего времени для их создания иногда приходилось использовать приложения разных типов - программы построения столбцовых и круговых диаграмм, графические редакторы, пакеты для подготовки презентаций и даже САПР. Идя навстречу пожеланиям пользователей, которым приходится иметь дело с различными типами деловой графики, компания Visio выпустила первый многофункциональный графический пакет. Продукт Visio 4.0 включает библиотеку шаблонов SmartShapes с интегрированными интеллектуальными функциями. С помощью экранной буксировки любой из этих шаблонов можно вставить в рисунок. Данная возможность пакета оказалась настолько удачной, что фирме Visio в настоящее время принадлежат 59% рынка приложений деловой графики и ее продукт, возможно, станет основной графической утилитой для разработок третьих фирм.
Число потенциальных пользователей пакетов такого типа практически неограниченно. Вот как выглядит, например, проектирование схемы транспортной развязки. Сначала выбирается фон, а затем с помощью шаблонов на него накладываются различные объекты - легковые автомобили, микроавтобусы, грузовики, автобусы и пешеходы. Используя имеющиеся в пакете Visio 4.0 функции, можно без особого труда выполнить иллюстрацию на любую тему. Компания Visio надеется изменить саму концепцию создания деловой графики, сместив акцент с работы индивидуального пользователя на коллективную подготовку диаграмм. При этом представители фирмы подчеркивают совместимость своего продукта с ПО Microsoft Office, что дает возможность пользователям этого широко распространенного пакета легко освоить Visio 4.0. Планы Visio предусматривают организацию связей между диаграммами и информацией, хранящейся в базах данных. Рассмотрим процесс планировки офисного помещения. Когда пользователь вводит нового сотрудника в базу данных, программа Visio средствами объектной компоновки автоматически добавляет еще один стол на плане комнаты. Если же, наоборот, убрать на плане какой-либо стол, то из БД будет удалена запись о сотруднике, которому он принадлежал. В прошлом году компания вышла на рынок САПР с пакетом Visio Technical, сочетающим удобный интерфейс Visio с функцией создания двухмерных чертежей.
Запуск программы осуществляется двойным нажатием клавиши мыши или кнопкой Enter на иконке программы Visio. Когда программа загрузилась и готова к работе она, выдает
  |
диалоговое окно с названием New, в котором можно выбрать готовый трафарет блок - схемы и приступить непосредственно к работе. Также можно и не выбирать трафарет. Внешний вид программы можно подразделить на 6 частей: 1) Окно для редактирования изображений. В нем производятся все основные действия, т.е. происходит редактирование рисунка. 2) Палитры инструментов и объектов, в том числе специализированных, для различных задач. При помощи всех этих вспомогательных инструментов и происходит редактирование рисунка, а также доработка до мельчайших подробностей. Например можно установить тип линии, задать начальные и конечные положения стрелок, установить цвет шрифта и много другое. 3) Окно для работы с трафаретами (если оно открыто).
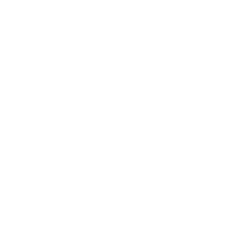  |
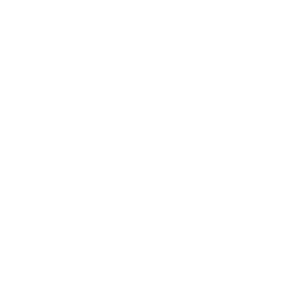 |
В этом окне могут быть предложены на выбор много готовых блок схем, чтобы сразу вставить готовые фигуры в вашу работу 4) Меню в котором всегда можно воспользоваться любой командой не прибегая к палитрам инструмен-тов. Здесь также содержится много важных настроек к этой программе. Все панели и меню взаимосвязаны. 5) Строка в которой задается название текущего файла, над которым работают в данный момент. Немного правее этой строчки как и у всех программ на платформе Windows имеется 3 кнопки, 1-ая сворачивает программу, 2-ая позволяет сделать рабочее пространство на весь экран и 3-я закрывает программу. Такие же 3 кнопки имеет и рабочее окно, это очень удобно когда вы открыли сразу несколько документов для редактирования.
6) Строка состояния, в которой при старте указано состояние Ready (готов).
  |
  |
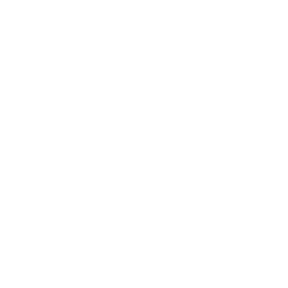 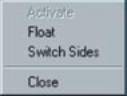 |
 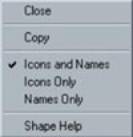 |
Теперь начнем более подробно рассматривать данную программу, все ее функции, кнопки, возможности и т.д. Окно для редактирования изображений занимает самое большое пространство на экране. Оно представляет собой визуально лист в клеточку, в котором производятся все операции по редактированию. Окно для редактирования находится как бы поверх специально фона, на котором нельзя рисовать и производить какие либо действия. Само окно имеет заданные границы для редактирования. Для более точного построения вокруг окна редактирования имеется линейка, она позволяет очень точно расположить объекты на плоскости и провести расчеты. Размеры окна для редактирования могут быть разными по размеру и чтобы комфортно переходить при больших масштабах рисунка от одной части к другой, как и всех стандартных программах под операционную систему Windows имеются полосы прокрутки. Немного левее окна редактирования, располагается окно для работы с трафаретами (если это окно было выбрано по умолчанию при начальной загрузке или вызвано при помощи кнопки на панели инструментов), здесь располагаются готовые блок схемы, фигуры, стрелки, изображения и т.д. Для того чтобы исходное изображение в трафарете появилось в окне для редактирования нужно, мышкой перейти в окно трафарета и выбрать нужный нам объект. После того как объект выбран, установив курсор на нем, мы нажимая левую клавишу мыши и держа ее переносим это изображение из одного окна в другое. Так же как и в окне для редактирования здесь присутствуют полосы прокрутки. Так же можно открыть сразу несколько трафаретов, тогда рядом с кнопкой названия данного трафарета появятся и другие. Если нажать правой клавишей мыши на кнопке названия данного трафарет появится подменю, в котором производятся дополнительные команды. Команда Activate означает что в данный момент это окно активно, Float – превращает меню трафарета в отдельное окно, которое можно или свернуть или закрыть (благодаря этой функции можно заметно увеличить размеры для окна редактирования), Switch Sides – позволяет перенести меню из левой стороны в правую, Close – закрывает меню трафарета. Помимо того что можно щелкнуть мышкой на кнопке денного трафарета, так же можно щелкнуть и на самом объекте в трафарете. В этом случае тоже появляется вспомогательное меню. Команда Close закрывает заданный трафарет, Copy – копирует данный фрагмент, Icons and Names – показывает значки и имена к ним, Icons Only – показывает только иконки, Names Only – показывает только имена иконок, Shape Help – помощь по данному фрагменту. Так же можно самому создавать панели для трафаретов и заносить туда понравившиеся фигуры. В процессе работы надписи могут иметь полупрозрачный цвет, вместо черного (цвета по умолчанию для активных приложений). Если надпись написана полупрозрачным цветом, то в данном случае это действие нельзя применить или оно уже сделано. Например, нельзя сделать активным меню если оно уже активное.
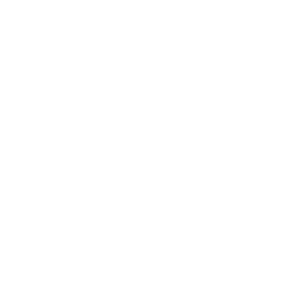 |
  |
В специальном меню, которое располагается выше окна редактирования, трафаретов и панели инструментов можно выбрать различные настройки для программы. А так же воспользоваться различными командами вместо кнопок на панели инструментов. Заходя в каждый раздел данного меню открывается очень много функций. Первый значок изображает стандартную иконку Visio, в этом меню отображаются стандартные функции. Причем в виде который открыт не на весь экран, этот значок будет относиться к пиктограмме рабочего файла (где указано имя файла). Команда Восстановить – восстанавливает рабочий размер рабочего окна, Переместить – позволяет двигать рабочее окно, Размер – увеличивает или уменьшает размеры рабочего окна, Свернуть – сворачивает рабочее окно в командную строку, Развернуть – разворачивает рабочее окно на весь экран, Закрыть – закрывает рабочее окно, Следующее – переход к другому файлу (если вы работаете не с одним рабочим файлом). Напротив некоторых команд появляются клавиатурные сокращения, нажав которые можно выполнить команду не нажимая никаких кнопок на панели инструментов.
  |
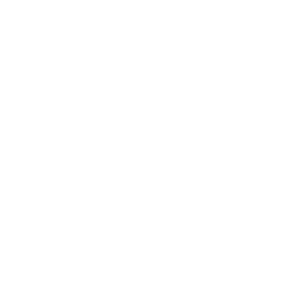 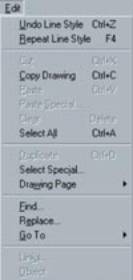 |
Опишем в дальнейшем самые главные функции всего меню в целом. В меню File можно увидеть такие команды как: New – это создание нового рабочего файла, Open – открывает готовый файл над которым вы уже работали, Close – закрывает текущий рабочий файл (если вы не сохранили все работу которую вы сделали, то по умолчанию вам предложат сохранить вашу работу), Save – сохранить все изменения и вообще все работу в целом, Save as – сохранить все изменения с различными расширениями (это нужно для того чтобы ваши данные созданные в программе Visio, можно было перенести в другие программы), Save Workspace – сохранение рабочей версии , Properties – задает свойства данного файла (имя создателя, ключевые слова, краткое описание и т.д.), Stencils – открыть в окне шаблонов еще один шаблон, Page Setup – параметры страницы, Print Preview – краткий просмотр страницы перед тем как распечатать, Print – печать, Send – отсылает всю вашу работу по электронной почте, Специальное меню которое запоминает с какими последними 4 рабочими файлами вы работали, Exit – выход из программы.
В меню Edit можно увидеть такие команды как: Undo Line Style – отменить последнее действие, Repeat Line Style – повторить отмененное действие, Cut – вырезать объект(ы), Copy Drawing – копировать все объекты рабочего стола (здесь также применима команда Copy – копировать один или выделенные объекты), Paste –вставить скопированный или вырезанный объект(ы), Paste Special –специальные вставки, Clear – удаление объекта, Select All – выделить все, Duplicate – создать дубликат объекта, Select Special –специальное выделение, Drawing Page – это команда содержит в себе 4 настройки: Properties – свойства страницы , Size/Scale – размеры, Delete – удаление всех графических объектов из окна редактирования, Reorder – переупорядочить, Find – поиск, Replace – нахождение и замена текста, Go To – переход к странице, Links – ссылка, Object – объект.
  |
 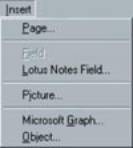 |
В меню View находятся команды: Last Zoom – последний масштаб изображения, Actual Size – истинный размер, Page Width – ширина страницы, Whole Page – целая страница, Zoom – масштаб изображения (изменяется от 50 до 400), Layer Properties – свойства уровня, Rulers – убрать или включить линейку, Grid – убрать или включить сетку на листе, Guides – руководства on/off, Connection Points – показать или убрать контрольные точки, Page Breaks – разграничитель страницы, Status Bar – строка состояния, Toolbars – включить или выключить инструментальную панель.
В меню Insert входят команды: Page – свойства страницы, Field – свойства объектов (относительно категории, полей и формата), Lotus Notes Field – настройка параметров для системы Lotus Notes, Picture – вставить картинку, Microsoft Graph – вставить диаграмму, Object – вставить в Visio особые объекты (рисунки из других программ, клипы и т.д.).
  |
Меню Format включает в себя следующие команды: Line – свойства линии, Corners – углы изгиба, Fill – заполнение, Shadow – тень, Font – тип шрифта и его параметры, Paragraph – определение параграфа, Tabs – позиция табуляции, Text Block – вставить текстовой блок, Style – стиль, Define Styles – параметры стиля, Layer – уровень, Protection – защита (не позволяет менять контрольные точки), Double-Click – настройка двойного щелчка мыши на объекте, Behavior – настройка программы (делятся на категории Interaction Style, Selection Highlighting, Resize Behavior), Special – специальные параметры объекта.
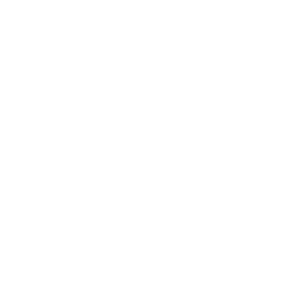  |
В меню Tools входят команды: Spelling – проверка правописания, Align Shapes – выравнивание объектов (форм) по горизонтали и вертикали, Distribute Shapes – распределитель форм, Connect Shapes – подключение форм, Center Drawing – установка цента, Update Alignment Box – модификация выделенных форм, Run Add-on – добавление таблиц с заданными параметрами, Color Palette – цветовая палитра, Shape Report – форма сообщений, Protect Document – защита документа (с помощью пароля), Ruler & Grid – установки линейки и сетки, Snap & Glue – привязки к объектам, Options – настройки программы.
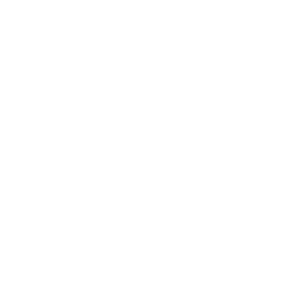 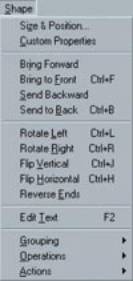 |
В меню Shape входят такие команды как: Size & Position – размер и позиция, Custom Properties – выборочные свойства, Bring Forward – выдвинуть вперед, Bring to Front – перенос к передней стороне, Send Backward – послать назад, Send to Back – послать назад, Rotate Left – вращать влево, Rotate Right – вращать вправо, Flip Vertical – отразить вертикаль, Flip Horizontal – отразить горизонталь, Reverse Ends – вращение вершин на 180°, Edit Text – редактирование текста, Grouping – группировка объектов, Operations – различные действия над объектами (комбинирование, объединение, вычитание и т.д.), Actions – различные операции с линиями и масштабами объектов.
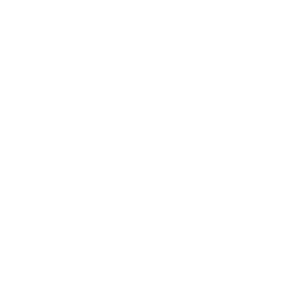 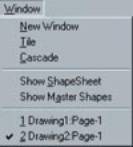 |
В меню Windows находятся такие команды как: New Window – создать новое рабочее окно, Tile – выстраивает рабочие окна по порядку, Cascade – выстраивает рабочие окна каскадом, Show Shape Sheet – ведомость формы показа, Show Master Shapes – формы показа хозяина, затем следуют в порядке возрастания все открытые рабочие окна (сделано для простоты переключения между ними).
 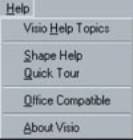 |
В меню Help входят команды: Visio Help Topics – справочная система по программе Visio, Shape Help – помощь по выделенной фигуре, Quick Tour – интерактивное обучение программе Visio, Office Compatible – дополнительная информация о совместимости Visio с другими программами Microsoft Office, About Visio – некоторые сведения о программе Visio.
Теперь подробнее рассмотрим палитры инструментов и объектов. Именно благодаря этим палитрам и происходит вся основная работа этого графического пакета.
 |
Создает новый файл для редактирования.
Открывает готовый графический файл для редактирования.
Сохраняет данные.
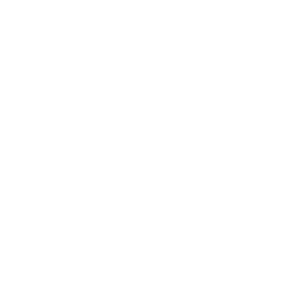 |
Выводит файл на печать.
Просмотр печатающего текста.
Проверка правописания.
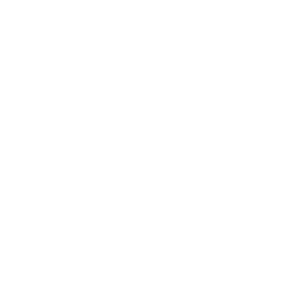 |
Вырезает объект.
Копирует объект.
Вставляет объект.
Формат рисования.
 |
Отменить последнее действие.
Отменить отмененное действие.
Установить новый шаблон.
 |
Предыдущая страница.
Следующая страница.
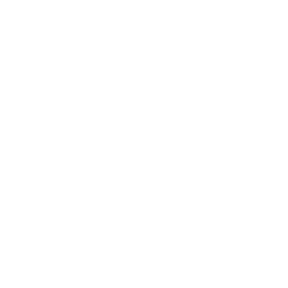 |
Выравнивают объекты по горизонтали, вертикали и связывают контрольные точки.
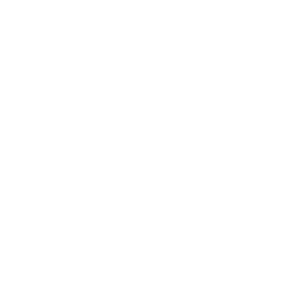 |
Наклоняют объекты в разные стороны.
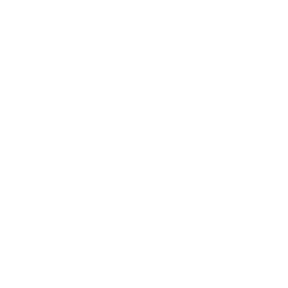 |
Указательная стрелка.
 |
Рисованная кривая.
Прямая
Дуга.
Кривая.
Прямоугольник.
Эллипс.
 |
Инструмент соединения.
Инструмент точки соединения.
Инструмент штампа.
 |
Текстовый инструмент.
Инструмент текстового блока.
 |
Инструмент вращения объекта.
Инструмент обнажения.
 |
Масштаб рисунка.
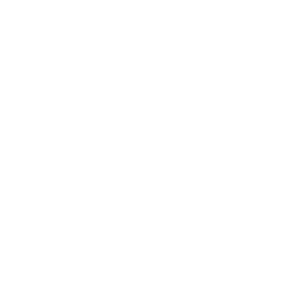 |
Помощь по определенному объекту.
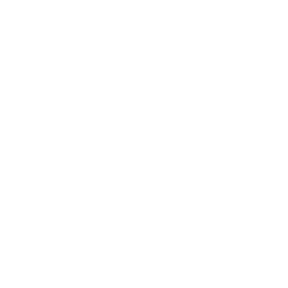 |
Установка текста (также можно выбрать шрифт и его размер).
 |
Установки цвета текста и его размеры.
 |
Выбрать тип линии.
 |
Цвет линии, толщина линии и пунктирные линии.
 |
Выбрать тип стрелки и изогнуть линию.
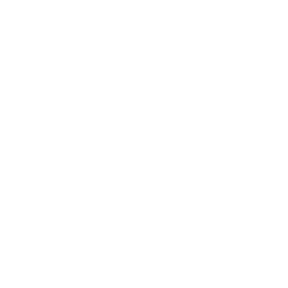 |
Закрасить текущий объект выбранным цветом.
 |
Залить объект выбранным цветом.
Выбрать штриховку объекта.
Тень.
 |
Привязки объектов.
Итак, программа Visio является графическим редактором на весьма престижном уровне. Она работает с объектами, с рисунками и текстом. Большой выбор трафаретов делает эту программу просто не заменимой, если вы создаете блок схемы. Настройки программы удовлетворяют всем условиям, а так же легка в обращении. Visio совместима со многими программами Microsoft Office, это дает импортировать данные файлы в другие программы и уже работать там. Программа Visio постоянно обновляется. У нее маленькие системные требования. Она может использоваться как профессионалами так и людьми только начинающими. Интерактивная система знакомства с программой быстро научит вас работе с ней. У нее очень простой интерфейс. Одним словом, работать с ней одно удовольствие.