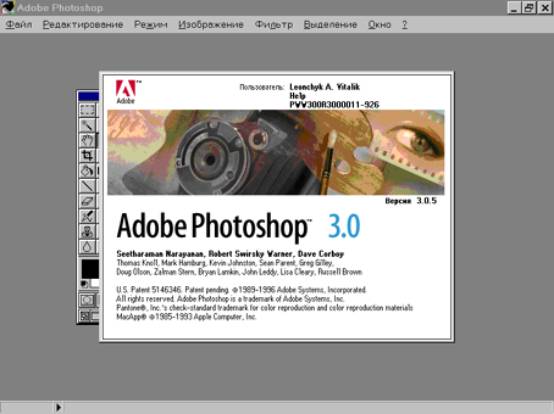Реферат на тему Программа Adobe Photoshop
Работа добавлена на сайт bukvasha.net: 2015-06-29Поможем написать учебную работу
Если у вас возникли сложности с курсовой, контрольной, дипломной, рефератом, отчетом по практике, научно-исследовательской и любой другой работой - мы готовы помочь.

Предоплата всего

Подписываем
Краснодарский Государственный Университет Культуры и Искусств
Дисциплина: Информатика
РЕФЕРАТ
ТЕМА: " Программа Adobe Photoshop "
Выполнила: Студентка 2-го курса
ФЭУР, группы НЭК-99
Магкеева С.
Краснодар 2001
Вступление............................................................................................................... 3
Палитры...................................................................................................................... 4
Сканирование изображений......................................................................... 5
Импорт и экспорт изображений..................................................................... 5
Выделение областей............................................................................................. 6
Использование контуров.................................................................................. 6
Рисование и редактирование.......................................................................... 6
Выбор цветов............................................................................................................. 7
Слои............................................................................................................................... 8
Каналы и маски.................................................................................................... 8
Фильтры...................................................................................................................... 9
Размер изображения и его графическое разрешение....................... 11
Цветокоррекция.................................................................................................... 12
Преобразование изображений....................................................................... 12
Цветоделение.......................................................................................................... 15
Печать изображений: общий обзор....................................................... 16
Контрольные вопросы и задание........................................................... 17
ВступлениеПрограмма Adobe Photoshop(АР) один из многочисленных пакетов для обработки, изменения, сохранения графических объектов.
(АР) позволяет работать с палитрой, калибровать, сканировать, импортировать и экспортировать,выделять области, контуры
рисовать/редактировать,выбирать цвета, слои,каналы и маски,
фильтры, размер изображения и его разрешение,цветокоррекция,
преобразовать изображения, цветоделение, печать изображения.
Рисунок 1
Вид программы (АР) можно увидеть на рисунке 1.
В программе предложены пользователю следующие палитры:
Палитра «Слои»
Палитра «Каналы»
Палитра «Контуры»
Палитра «Кисти»
Палитра «Параметры»
Палитра «Синтез»
Палитра «Каталог»
Палитра «Дизайн»
Палитра «Инфо...»
Палитра «Команды»
Палитры.Палитра «Слои» используется для создания, копирования, объединения и удаления слоев, атакже для создания слой-масок. Кроме того, эта палитра позволяет управлять отображением отдельных слоев.
Палитра «Каналы» используется для создания, дублирования и удаления каналов, для определения их параметров, для преобразования каналов в самостоятельные документы, а также для объединения каналов и формирования совмещенного изображения. Палитра «Каналы» позволяет также управлять отображением отдельных каналов на экране, делая их видимыми или невидимыми.
Палитра «Контуры» используется для создания, сохранения и обработки контуров. В данном разделе описаны открытие и закрытие палитры, а также выделение контуров и их отображение в палитре. В остальных разделах этой главы говорится о создании и редактировании контуров, о преобразовании контуров в выделенные области и выделенных областей в контуры, а также об использовании обтравочных контуров.
Различные кисти, используемые для рисования и редактирования, представлены в палитре «Кисти». По умолчанию вам предлагаются несколько размеров круглых кистей, причем Adobe Photoshop сохраняет характеристики кистей для каждого инструмента в отдельности.
Каждый инструмент (кроме инструментов «перемещение» и «текст») характеризуется собственным набором параметров, который отображается в палитре «Параметры». Заголовок и содержимое этой палитры меняется в зависимости от выбранного на данный момент инструмента.
Палитра «Синтез» отображает цветовые значения текущих цветов переднего и заднего плана. С помощью «ползунков» вы можете отредактировать эти цвета в одной из предложенных цветовых систем.
Палитра «Каталог» содержит набор доступных для использования цветов. Вы можете выбрать цвета переднего и заднего плана из имеющихся вариантов, либо создать заказную палитру путем добавления или удаления цветов. Кроме того, вы можете создать и сохранить любой набор цветов для последующего использования в других изображениях.
Палитра «Дизайн» представляет собой планшет, который вы можете использовать для произвольного смешивания цветов. Для работы в палитре «Дизайн» вы можете пользоваться любыми рисующими инструментами. Для просмотра содержимого палитры могут применяться инструменты «масштаб» и «рука».
Палитра «Инфо» отображает информацию об активном инструменте и о цветовых координатах в активной точке курсора.
Палитра «Команды» позволяет одним щелчком мыши выбирать наиболее часто используемые команды. Когда палитра «Команды» открыта на экране, щелчок мыши на любой из содержащихся в ней команд приводит к выполнению соответствующей операции или к открытию соответствующего диалогового окна. По умолчанию в программе Adobe Photoshop выбраны несколько команд, за которыми закреплены функциональные клавиши. Если на вашей клавиатуре имеются функциональные клавиши, то вы можете самостоятельно переназначать их на другие команды.
В программное обеспечение Adobe Photoshop включено несколько специализированных палитр «Команды». Они содержат команды, применяемые для выполнения допечатных задач, коррекции цвета и манипулирования изображениями.
Сканирование изображенийПри использовании определенных моделей сканеров программа Adobe Photoshop позволяет полностью контролировать процесс преобразования фотографии или слайда в оцифрованное изображение. Для сканирования изображений используется команда «Получить» из меню «Файл».
Программа Adobe Photoshop может работать с любым сканером при условии, что для него будет установлен совместимый дополнительный модуль. Чтобы установить такой модуль, необходимо скопировать в подкаталог PLUGINS каталога программы Photoshop соответствующий файл фирмы-производителя сканера. Все модули для сканеров, установленные в подкаталоге PLUGINS, отображаются в субменю «Файл» > «Получить». Adobe Photoshop поддерживает стандартный интерфейс TWAIN, что позволяет использовать для сканирования любые устройства, также поддерживающие этот интерфейс. Чтобы подключить сканер, поддерживающий интерфейс TWAIN, ознакомьтесь с прилагающейся к нему инструкцией по установке и настройке модуля TWAIN.
Если вы не смогли приобрести для своего сканера драйвер, совместимый с программой Adobe Photoshop, то вы можете отсканировать изображение с помощью программного обеспечения фирмы-производителя сканера, сохранив его в формате TIFF или BMP. Чтобы затем открыть этот файл в программе Photoshop, воспользуйтесь командой «Открыть...» из меню «Файл». В процессе сканирования изображений вы имеете возможность управлять несколькими параметрами, которые влияют на качество итогового файла. Прежде чем приступить к сканированию, выполните изложенные в этой главе инструкции по определению разрешения сканирования и оптимального динамического диапазона, а также по разработке процедур, минимизирующих нежелательные цветовые искажения.
Импорт и экспорт изображений.Adobe Photoshop позволяет открывать документы в различных форматах, включая Adobe Photoshop 3.0, Adobe Illustrator, Amiga IFF, BMP, CompuServe (GIF), EPS, JPEG, Kodak CMS PhotoCD, MacPaint, PCX, PICT File (только растровый), PIXAR, PixelPaint, Raw, Scitex™ CT, Targa, TIFF и форматы, использующие TWAIN интерфейс. Форматы Photoshop, Adobe Illustrator, JPEG, Raw, Scitex CT и TIFF являются встроенными. Другие форматы и интерфейс TWAIN являются встроенными форматами.
Кроме того, с помощью модуля Quick Edit ы можете открывать отдельные фрагменты больших файлов в форматах Photoshop 3.0 и Scitex, а также неупакованных TIFF-файлов.
Выделение областей.Чтобы отредактировать фрагмент изображения в программе Adobe Photoshop, необходимо прежде всего выделить редактируемую область. После этого вы можете переместить, скопировать или раскрасить выделенный фрагмент, а также применить к нему различные спецэффекты.
Например, чтобы изменить цвет какого-либо элемента изображения, вы должны выделить область, содержащую этот элемент, а затем заполнить ее нужным цветом. Граница выделенной области отображается на экране «движущейся» пунктирной линией.
Adobe Photoshop обеспечивает несколько способов выделения фрагментов изображений: вы можете сделать это с помощью инструментов «область», «лассо» или «волшебная палочка», а также с помощью команды «Цветовой диапазон». Перечисленные инструменты позволяют выделять нужные фрагменты различными способами с заданной степенью точности. (Инструмент «авторучка» в палитре «Контуры» также может быть использован для выделения областей; подробнее об этом говорится в разделе «Создание контуров».
Использование контуров.Контуром называется любая линия или кривая, построенная в программе Adobe Photoshop с помощью инструмента «перо». В основе создания контуров лежит построение кривых Безье, представляющих собой легко редактируемые линии. В этой главе рассказывается об использовании палитры «Контуры» для доступа к инструменту «перо» и о построении контуров.
Инструмент «перо» позволяет строить гладкие контуры с большой точностью. С помощью контуров очень удобно определять области для заливки, а также создавать криволинейные объекты для последующей обводки с помощью рисующих инструментов. Во многих случаях контуры являются прекрасной альтернативой неровным линиям, которые получаются с помощью инструмента «лассо».
Контуры также весьма удобны для длительного хранения простых масок, поскольку в силу своей компактности они занимают значительно меньше дискового пространства, чем выделенные области. Кроме того, изменение размеров и пропорций контуров не влияет на их разрешение и качество. Вы можете копировать контуры из одного документа Adobe Photoshop в другой, а также обмениваться документами с программой Adobe Illustrator.
Рисование и редактирование.Рисующие инструменты наносят на поверхность документа или слоя цвет переднего плана, показанный в палитре инструментов в поле основного цвета (верхний квадрат). Чтобы в процессе рисования изменить цвет переднего плана, нажмите клавишу Alt рисующий инструмент будет временно заменен инструментом «пипетка». Установите курсор на любом цвете в пределах изображения или в цветовой палитре и щелкните мышью.
Цвет заднего плана, показанный в поле фонового цвета (нижний квадрат), используется для градиентной заливки и для заполнения областей, удаленных из изображения с помощью инструмента «ластик». Кроме того, при определении параметров нового документа вы можете задать для него заливку цветом заднего плана.
Для рисования можно использовать целый ряд инструментов:
Инструмент «ластик»
Инструмент «линия»
Инструмент «карандаш»
Инструмент «аэрограф»
Инструмент «кисть»
Инструмент «штамп»
Инструмент «палец»
Инструмент «размытие/резкость»
Инструмент «осветлитель/затемнитель/губка»
Инструмент «ластик» изменяет каждый пиксел, оказавшийся в зоне его действия. В однослойном изображении пикселы перекрашиваются в фоновый цвет. При работе на слоях окрашенные пикселы становятся прозрачными.
Инструмент «линия» позволяет рисовать в изображении прямые линии. Вы можете изменять толщину линий, задавать для них сглаживание краев, а также создавать линии в виде стрелок.
Инструмент «Карандаш» позволяет создавать произвольные линии с жесткими границами и используется прежде всего в работе с битовыми изображениями. Для этого инструмента существует специальный режим «Автоматическое стирание» , который позволяет рисовать фоновым цветом по цвету переднего плана.
Инструмент «аэрограф» позволяет окрашивать объекты без резких цветовых переходов. Он создает эффект рисования с помощью аэрозольного баллончика или распылителя. Этот инструмент дает гораздо более мягкие штрихи, чем инструмент «кисть». Чтобы получить более сочный цвет, вы можете нанести на одну и ту же область несколько штрихов.
Инструмент «кисть» создает в изображении мягкие мазки, границы которых менее жесткие, чем у инструмента «карандаш», но и не такие размытые, как у «аэрографа».
Инструмент «штамп» позволяет воспроизводить точные или модифицированные копии изображения в том же изображении, либо в другом документе. По умолчанию инструмент «штамп» использует в качестве шаблона для копирования целое изображение. Другие режимы использования этого инструмента позволяют закрасить определенные области изображения заранее взятым образцом или создать его «импрессионистскую» версию. Кроме того, вы можете выборочно восстанавливать фрагменты последней сохраненной версии документа.
Инструмент «палец» имитирует смазывание сырой краски пальцем. Этот инструмент «берет» цвет в начале штриха и «протаскивает» его в направлении перемещения курсора.
Инструмент «размытие/резкость» позволяет либо смягчать слишком резкие границы или области в изображении, уменьшая контраст между деталями, либо повышать четкость изображения, делая слишком мягкие границы более резкими.
Выбор цветов.Палитра цветов программы Adobe Photoshop (Color Picker) позволяет выбирать цвета переднего и заднего плана по спектральной шкале или определять координаты цветов с помощью числовых значений. Кроме того палитра цветов программы Adobe Photoshop позволяет выбирать готовые цвета, основанные на цветовой модели CMYK, а также выбирать цвета в различных заказных цветовых системах.
Палитра цветов программы Adobe Photoshop принята по умолчанию в качестве основной. Чтобы вернуться к ней после использования другой палитры, выберите из меню «Файл» команду «Установки» > «Основные...» на экране откроется диалоговое окно «Основные установки». В списке «Палитра цветов» задайте вариант «Photoshop».
Чтобы открыть палитру цветов, щелкните мышью в палитре «Инструменты» (в поле основного или фонового цвета) или в палитре «Синтез» (в выделенном цветовом поле).
Слои.Новый документ, созданный в программе Adobe Photoshop, состоит только из фона (заднего плана). Этот фон можно сравнить с холстом, на котором рисуется картина. Фон может быть белым, либо окрашенным в текущий цвет заднего плана.
Вы можете добавить в документ один или несколько слоев, которые можно сравнить с листами абсолютно прозрачной пленки, сложенными в стопку поверх фона. Если слой не содержит никаких изобразительных элементов, то сквозь него будут видны все остальные слои и задний план.
Слои дают вам возможность редактировать отдельные элементы изображения независимо от других объектов. Вы можете рисовать, редактировать, вклеивать, маскировать и перемещать содержимое одного слоя, не опасаясь запортить графические элементы, расположенные на других слоях.
Все слои в документе имеют одно и то же количество пикселов, одинаковое число каналов и общий цветовой режим, например, RGB, CMYK или «Градации серого».
Документы, созданные в более ранних версиях программы Adobe Photoshop, состоят из единственного слоя. Чтобы добавить новые слои в такой документ, вам придется сохранить его в формате Adobe Photoshop 3.0, поскольку только этот формат поддерживает многослойную структуру документов.
Каналы и маски.Adobe Photoshop использует каналы в двух целях: для хранения цветовой информации и для хранения областей. Цветовые каналы создаются автоматически при открытии нового документа. Их количество зависит от цветовой модели, выбранной для описания изображения. Например, любое RGB-изображение имеет три предопределенных канала красный, зеленый и синий каждый для хранения информации об определенном цвете. В документе также имеется совмещенный канал, в котором все цвета отображаются вместе.
Вы можете создавать в любом документе Adobe Photoshop дополнительные каналы (так называемые альфа-каналы). Альфа-каналы используются для хранения масок и для создания новых изображений с помощью специальных команд, выполняющих вычислительные операции над каналами. В процессе изменения цветов или применения фильтров и других эффектов к целому изображению маски позволяют изолировать и защитить от модификации отдельные его фрагменты. Математическая обработка дает возможность комбинировать каналы различными методами на основе пересчета цветовых значений пикселов.
Размер файла, содержащего альфа-каналы, напрямую зависит от информации о каждом пикселе в канале. Добавление к изображению нового альфа-канала увеличивает размер файла, причем всегда на величину, равную объему одного канала. Это означает , что добавление альфа-канала к RGB-изображению увеличивает размер файла на одну треть, а в CMYK-изображении на четверть.
Фильтры.Фильтры, встроенные в программу Adobe Photoshop, позволяют применять к изображению различные специальные эффекты. С их помощью вы можете создавать мозаичные эффекты, случайным образом перераспределять цветовые значения пикселов (добавлять или уменьшать шум), имитировать присутствие различных источников света, произвольно деформировать изображения, а также получать многие другие интересные визуальные эффекты. Кроме того. «Заказной фильтр» позволяет вам создавать и сохранять собственные уникальные эффекты, азатем применять их в других изображениях.
Adobe Photoshop поддерживает также встраиваемые фильтры (Дополнения), разработанные другими фирмами-производителями. Информацию об их установке в системе вы найдете в брошюре «Adobe Photoshop: Руководство по установке». Установленные дополнительные фильтры отображаются в меню «Фильтр» и используются аналогично встроенным фильтрам. Такая открытая архитектура позволяет любым фирмам разрабатывать специальные модули, которые могут быть использованы в программе Adobe Photoshop. Если вы заинтересованы в создании модулей, совместимых с программой Adobe Photoshop, обращайтесь в отдел технической поддержки фирмы Adobe.
Чтобы получить краткую информацию о любом фильтре, выберите из меню «Помощь» команду «О дополнительном модуле...», а затем укажите в открывшемся субменю имя интересующего вас фильтра. Чтобы закрыть информационное окно, щелкните в нем мышью.
Чтобы воспользоваться нужным вам фильтром, выберите из меню «Фильтр» соответствующую команду. Фильтр, выбранный последним, отображается в верхней строке меню.
Чтобы применить фильтр:
1.Выделите фрагмент изображения, который вы хотите изменить с помощью фильтра. Если вы не сделаете этого, то фильтр будет применен ко всему изображению.
2.Выберите из меню «Фильтр» имя нужного фильтра.
3.При необходимости задайте параметры применения фильтра и нажмите кнопку «Да». Информацию обо всех диалоговых окнах см. описания соответствующих фильтров.
Применение фильтров к слоям
Применение фильтра к отдельному слою может радикальным образом изменить изображение в частности, при использовании фильтра «Эффекты освещения» или при изменении непрозрачности активного слоя. Чтобы фильтр мог быть применен к слою, этот слой должен содержать окрашенные пикселы. Это не означает, что на данном слое обязательно должны быть размещены какие-либо элементы в некоторых случаях вы можете создавать слои, заполненные нейтральным цветом, что позволяет вам применять фильтры к слоям, которые фактически являются прозрачными. Дополнительную информацию о параметре «Залить нейтральным цветом», задаваемом в диалоговом окне «Новый слой», см. в разделе «Установка параметров слоя».
Предварительный просмотр эффектов
Большинство встроенных фильтров программы Adobe Photoshop дают вам возможность увидеть и оценить эффект, производимый фильтром, перед его непосредственным применением. Применение фильтра (особенно к крупному изображению) может оказаться достаточно длительным процессом, однако задав параметр «Просмотр» и выполнив модификацию не всего изображения. а лишь выделенного фрагмента, вы сможете сэкономить время и избежать непредвиденных результатов.
Диалоговые окна некоторых фильтров содержат встроенное поле просмотра, в котором отображается эффект применения фильтра на активном слое.
Если нужный вам участок слоя не виден в поле просмотра, щелкните мышью в окне документа в центре нужного фрагмента. Чтобы настроить положение фрагмента в поле просмотра, установите на нем курсор (при этом временно активизируется инструмент «рука») и, нажав кнопку мыши, сместите его в ту или иную сторону. С помощью кнопок «+» и «-» вы можете увеличивать и уменьшать масштаб отображения в поле просмотра. Щелчок мыши в каком-либо месте документа отметит ту часть изображения, которая будет помещена в центр поля предварительного просмотра.
Фильтры «Размытие»
Фильтры «Деформация»
Фильтры «Шум»
Фильтры «Оформление»
Фильтры «Освещение»
Фильтры «Резкость»
Фильтры «Стилизация»
Фильтры «Видео»
Прочие фильтры
Фильтры «Размытее» (Blur)
Пять фильтров из субменю «Размытее» создают эффект «мягкого фокуса» и могут быть использованы для ретуширования изображений.
Фильтры «Деформация» (Distort)
Фильтры из субменю «Деформация» выполняют геометрическое искажение изображения.
Фильтры «Шум» (Noise)
«Шум» в изображении представляет собой пиксели со случайными цветовыми значениями. Фильтры из субменю «Шум» особым образом смягчают изображение в выделенной области за счет добавления таких пикселей. С помощью этих фильтров вы можете исправлять такие дефекты изображения, как наличие царапин, а также создавать необычные текстурные рисунки, которые затем могут быть использованы, например, в качестве фона для текстовых элементов.
Фильтры «Оформление» (Pixelate)
Шесть фильтров из субменю «Оформление» преобразуют выделенную область путем объединения пикселей, имеющих сходные цветовые значения, в ячейки.
Фильтры «Освещение» (Render)
Пять фильтров из субменю «Освещение» используются для создания эффекта «облачности» и имитации различных источников света. Вы также можете использовать полутоновые текстуры, которые позволяют получать на «освещаемой» поверхности трехмерный эффект.
Фильтры «Резкость» (Sharpen)
Фильтры из субменю «Резкость» повышают четкость изображений за счет усиления контраста между соседними пикселями.
Фильтры «Стилизация» (Stylize)
Фильтры из субменю «Стилизация» производят в выделенной области специальные художественные эффекты за счет смещения пикселей и повышения контраста в изображении.
Фильтры «Видео» (Video)
Субменю «Видео» содержит фильтры «Построчная развертка» и «Цвета NTSC». Фильтр «Цвета NTSC» ограничивает цветовое содержание изображения только теми цветами, которые используются для телевизионного воспроизведения. Этот фильтр позволяет избежать «растекания» чрезмерно насыщенных цветов на соседние строки развертки экрана.
Фильтр «Построчная развертка» удаляет из чересстрочного видеоизображения четные или нечетные строки. Для замены удаленных строк вы можете воспользоваться удвоением оставшихся строк или интерполяцией. Этот фильтр используется для смягчения «движущихся» изображений, полученных с видеоисточников.
Пример фильтра «Искривление» показан на рисунке 2.