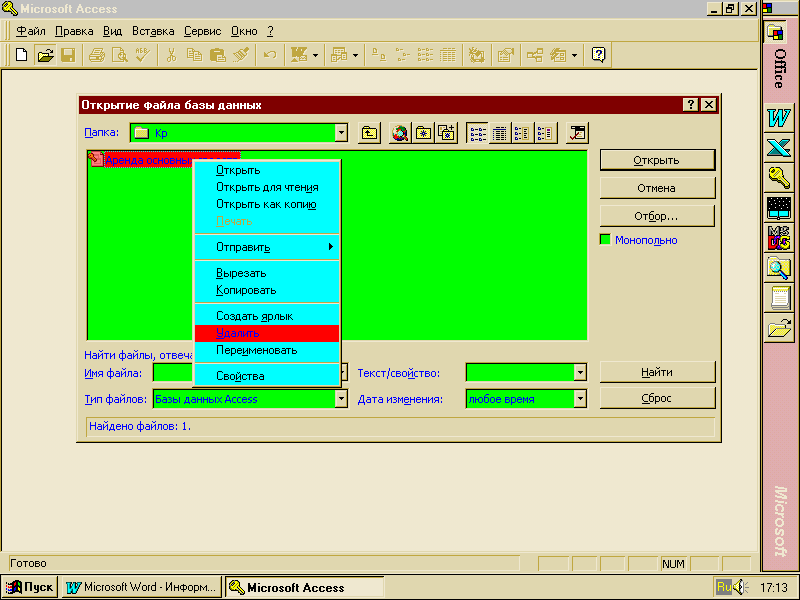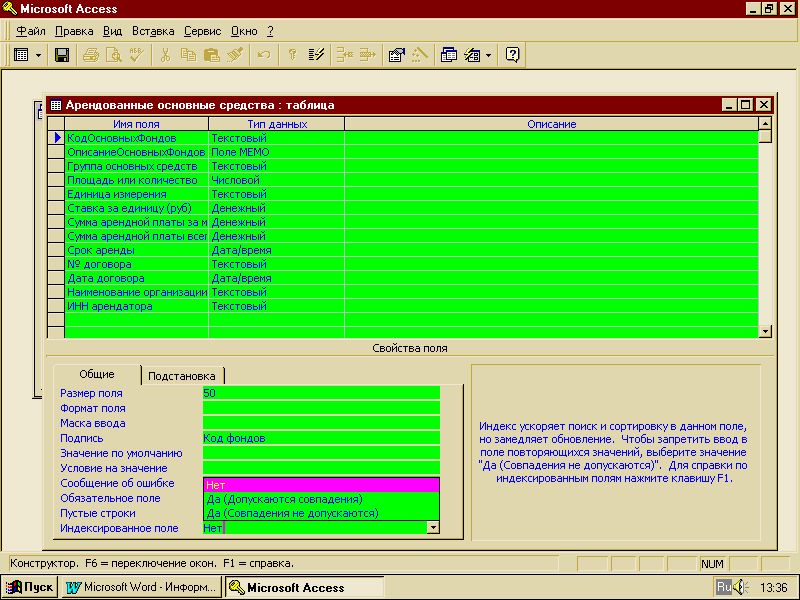Шпаргалка на тему Практика Access
Работа добавлена на сайт bukvasha.net: 2015-06-29Поможем написать учебную работу
Если у вас возникли сложности с курсовой, контрольной, дипломной, рефератом, отчетом по практике, научно-исследовательской и любой другой работой - мы готовы помочь.

Предоплата всего

Подписываем
Задание 1. Система управления базами данных MS Access
Использование компьютерной технологии во многих случаях делает жизнь более обезличенной. Информационная революция оказала серьезное влияние на личность человека. Однако, это никоим образом не влияет на возможность с комфортом изучать и с уверенностью использовать Access. Для этого не нужно знать теорию баз данных или компьютерные языки. Access можно использовать для любых целей: для телемаркетинга, для улучшения качества чтения, для защиты прав человека или при поставке продуктов для престарелых. Что такое база данных? База данных – программа, которая хранит и организует информацию, имея при этом достаточную мощность для ввода новых записей, изменения уже существующих записей, выборки и управления информацией. Непременной частью базы данных, без которой невозможно осуществление этих функций, является система управления базами данных. В настоящее время MS Access - одна из самых распространенных систем управления базами данных. Базы данных могут содержать любые виды информации, сложнее представить то, что нельзя внести в базу данных. В ней могут содержаться графические элементы – фотографии и рисунки, - список книг библиотеки, сведения о поставках и продажах, перечень имущества, телефоны и адреса знакомых, кулинарные рецепты, “маршруты” и технологии производства продукции, и т.п. База данных включает различные объекты для ввода, хранения и управления информацией. Основные объекты Access – это таблицы, формы, запросы и отчёты. Таблица является основой базы данных, - в таблицах хранится вся информация. Каждый столбец содержит один определенный тип информации и называется полем, а каждая строка содержит информацию об определенном объекте. При этом каждое поле относится к этому объекту. Все данные о конкретном объекте называются записью. Форма позволяет более наглядно отразить информацию, содержащуюся в одной записи. Форма содержит те же поля, что и таблица, но информация по каждому объекту расположена в форме на отдельной странице, что позволяет видеть все поля одной записи. Это удобно для просмотра и ввода данных, так как облегчает восприятие информации. Запросы предназначены для получения информации, введенной в таблицы. В Access можно осуществлять поиск информации по достаточно сложным критериям. Запрос выбирает информацию, хранящуюся в базе данных, отвечающую определенным условиям. Разумеется, можно без проблем напечатать и таблицу, и форму, и запрос. Но, как правило, для этого используются отчёты. Отчёты имеют более наглядный и привлекательный вид по сравнению с другими объектами базы данных, с возможностью вносить в него изменения. Кроме того, в отчётах можно сортировать и группировать данные, определять итоговые значения, затрачивая на это меньше усилий, чем в других объектах.
Задание 2. Формирование структуры и файла базы данных
Формирование структуры и файла базы данных начинают с запуска Access в операционной системе Windows. Нажав кнопку Пуск, выбирают команду Программы и в открывшемся меню выбирают пункт Microsoft Access, который запускают нажатием левой кнопки мыши. Затем в появившемся окне приглашения отмечается опция Новая база данных и нажать Ok. В открывшемся окне диалога выбирают имя файла базы данных и место его расположения, т.е. папку (каталог) и после нажатия кнопки Создать Access создает новую базу данных. При этом появляется окно базы данных, открытое на вкладке Таблицы. Таблицы составляют основу базы данных и формирование её структуры начинают с создания таблиц (кнопка Создать в окне базы данных). В Access есть возможность создавать таблицы несколькими различными способами (режим таблицы, конструктора, мастера таблиц, импорта таблиц, связи с таблицами), но при каждом обязательно описание структуры, что значит ввод имен полей, типов данных для каждого поля и описаний полей. Эта операция заканчивается сохранением (записью) установленной структуры под определенным именем. Следует отметить, что обязательной деталью структуры таблицы является первичный ключ, поле уникальной идентификации каждой записи. Access предлагает в качестве первичного ключа поле Код с типом данных Счётчик, в котором каждой записи присваивается номер, начиная с 1. Можно самостоятельно создать первичный ключ, выбрав 1 или 2 поля в этом качестве. Access автоматически индексирует поле первичного ключа. Это помогает программе определять местонахождение информации и, таким образом, ускоряет поиск. После этого можно начинать непосредственно ввод информации. Чтобы распечатать поле определенного типа, например, Memo, надо выделить поле и в меню Файл выбрать команду Печать, в которой установить опцию Выделенные записи, и затем нажать кнопку Ok. Выборка записей из базы данных, отвечающих определенному условию, осуществляется в виде запроса. Создание запроса начинают с того, что переходят на вкладку Запросы и кнопкой Создать вызывают окно выбора режима создания. После выбора режима Access предлагает выбрать источники информации и сформировать структуру запроса (поле, источники данных, сортировка по возрастанию, убыванию или её отсутствие, необходимость вывода на экран, условие поиска). Когда все эти действия выполнены, нажимают кнопку ! Запуск. Результаты запроса будут представлены в виде таблицы, схожей с исходной. Но кроме запроса можно использовать и “одноразовый запрос” - фильтр. Он может использоваться только в одном, открытом в данный момент, объекте базы данных. Фактически это тот же запрос, но более быстрого действия и менее гибкий. Запускается в меню Записи/Фильтр или кнопками на панели инструментов.
Иллюстрации Структура базы данных
База данных
Поле Memo
Простой запрос (вывод нескольких полей)
Сложный запрос – только производственное оборудование
Задание 3. Редактирование базы данных
Перейдя в режим таблицы, начинают ввод информации в каждом поле. Чтобы перейти из одного поля в другое или в следующую запись (которая автоматически создается при начале ввода записи), надо нажать Tab, Enter или клавиши управления курсором на клавиатуре. При необходимости ввести дополнительное поле достаточно установить курсор в поле, перед которым нужно разместить новое, и выполнить команду меню Вставка/ Столбец. Новый столбец будет автоматически назван Поле1 с типом данных Текстовый. Изменить тип данных можно в режиме конструктора таблиц. Копирование или перемещение записей в таблице начинают с выделения записи или записей. Выделить запись можно с помощью мыши, щелкнув левой кнопкой по прямоугольнику с левого края строки, а снять выделение можно нажатием кнопки Отмена на панели инструментов или, просто, установив курсор в любой записи. Для того чтобы скопировать записи, нажимают на панели инструментов кнопку Копировать. Для перемещения записей нажимают там же кнопку Вырезать. Для замены записей копируемыми записями, надо выделить заменяемые записи и нажать на панели инструментов кнопку Вставить. Для добавления записей в конец объекта в режиме таблицы выбирают в меню Правка команду Добавить из буфера. Удаление записи осуществляется аналогично. Выбирают удаляемую запись, а затем нажимают на панели инструментов кнопку Удалить запись. Удаление нескольких записей можно осуществить с помощью запросов удаления. На вкладке Запросы можно Создать в режиме конструктора запрос, при этом на панели инструментов с помощью кнопки Тип запроса выбирается Удаление, после чего устанавливается условия удаления.
Задание 4. Копирование баз данных и файлов
Часто создавая новые таблицы или базы данных, легче воспользоваться уже готовыми формами, чем каждый раз заново формировать структуру таблицы. Именно такая возможность предоставляется Access при создании таблицы новой базы данных в режиме импорта таблиц. В этом режиме последовательно выбирают базу данных и таблицу, откуда импортируют, и параметры – полное копирование или только структуры. Но проще, скопировав таблицу в буфер, затем вставить её в новую базу данных. Процедура копирования и вставки изложена в предыдущем задании. При вставке Access запрашивает параметры – полное, только структура, только данные. Есть и возможность не импорта, а экспорта таблицы – это в меню Файл выполнить команду Сохранить как/ экспорт и в открывшемся окне диалога выбрать адрес экспорта, имя новой таблицы. Если надо перенести в новую базу данных часть записей из старой базы, то сначала выделяют и копируют нужные записи, а потом в новой базе данных вставляют их, предварительно выделив место вставки (хотя бы одну запись).
Переименование, не выходя из Access, можно произвести в окне открытия файла базы данных, щелкнув правой кнопкой мыши на имени базы данных, и выбрав в открывшемся контекстном меню пункт Переименовать, после чего набрать новое имя файла.
Удаление осуществляется точно так же, только выбирают пункт Удалить.
Задание 5. Сортировка и индексирование базы данных
Access автоматически индексирует поле первичного ключа. Для этого нужно выделить в режиме конструктора таблиц поле или поля, которые нужно проиндексировать, щелкнуть правой кнопкой мыши, и выбрать в контекстном меню пункт Ключевое поле. Кроме того, в том же режиме конструктора можно на вкладке свойств поля выбрать свойство Индексированное поле для любого поля. Потом при желании иметь отсортированную по возрастанию (убыванию) информацию, можно, нажав кнопку Индексы на панели инструментов, выбрать в поле Порядок сортировки соответствующую строку и установить желаемый порядок. Сортировка базы данных в Access представляет собой очень простое действие. При открытии таблицы можно выбрать меню Записи/Сортировка или нажать на панели инструментов кнопки Сортировка по возрастанию (убыванию). Access, выполняя эту команду, отсортирует записи по данному полю так, что текст идет в алфавитном порядке, в порядке возрастания чисел и от более ранней даты к более поздней, - и наоборот. При индексировании создается отдельный индексный файл, при этом сама база данных остается неизменной. При сортировке же изменяется база данных, порядок следования записей.
Задание 6. Разработка отчётов средствами MS Access
Разработка отчетов с помощью Access осуществляется без больших усилий. В окне базы данных на вкладке Отчеты нажимают на кнопку Создать и в появившемся окне выбирают вариант создания отчета. Для простого отчета можно использовать вариант Автоотчет, но самый удобный режим – Мастер отчетов. В нем можно легко и полностью определить вид отчета, - поля, порядок сортировки и группировки записей, выбрать стиль отчета, установить вид вычислений по числовым полям. Для того, чтобы вывести не все записи, а только отвечающие определенному условию, надо предварительно сделать запрос с этим условием и уже на его основе сформировать отчет.
Задолженность арендаторов производственного оборудования Наименование организации-арендатораНПФ "Истра" Описание фондовСрок арендыСумма арендной платы за месяцСумма арендной платы всего Пресс-формы31.12.994 870,00р.58 440,00р. Итоги по НПФ "Истра" 4 870,00р.58 440,00р. Наименование организации-арендатораООО "Электром" Описание фондовСрок арендыСумма арендной платы за месяцСумма арендной платы всего Станок шлифовальный28.02.01237,00р.5 688,00р. Станок фрезерный28.02.01492,00р.11 808,00р. Станок токарный Т-689028.02.01154,00р.3 696,00р. Итоги по ООО "Электром" 883,00р.21 192,00р. ИТОГОИТОГО5 753,00р.79 632,00р. 22 ноября 1999 г.Страница 1
Задание 7. Разработка командных файлов (Элементы программирования)
При создании командного файла использовалась Foxpro 2.6 type contr wait window 'установка' set talk off set date german clear wait window 'открытие базы данных' use arenda list for group='производственное оборудование' wait window 'вывод на печать' list for group='производственное оборудование' to print use return do contr
Задание 8. Разработка автоматизированных рабочих мест-Меню
При выполнении задания использовалась СУБД Foxpro 2.6
1) вертикальное меню
define popup arm shadow define bar 1 of arm prompt 'автоматизированное рабочее место бухгалтера' define bar 2 of arm prompt '1. Ввод учетных данных' define bar 3 of arm prompt '2. Корректировка данных' define bar 4 of arm prompt '3. Начисление зарплаты' define bar 5 of arm prompt '4. Вывод результатов' define bar 6 of arm prompt '5. Конец работы' on selection popup arm activate popup arm at 12,10
2) горизонтальное меню
define menu arm1 bar at line 1 define pad nazv of arm1 prompt 'автоматизированное рабочее место бухгалтера' define menu punkt bar at line 2 define pad vvod of punkt prompt '1. Ввод учетных данных' define pad korr of punkt prompt '2. Корректировка данных' define pad nach of punkt prompt '3. Начисление зарплаты' define pad vyvod of punkt prompt '4. Вывод результатов' define pad konec of punkt prompt '5. Конец работы' on pad nazv of arm1 activate menu punkt on selection menu punkt activate menu arm1
3) двухуровневое вертикальное меню
define popup arm shadow define bar 1 of arm prompt 'автоматизированное рабочее место бухгалтера' define bar 2 of arm prompt '1. Ввод учетных данных' define bar 3 of arm prompt '2. Корректировка данных' define bar 4 of arm prompt '3. Начисление зарплаты' define bar 5 of arm prompt '4. Вывод результатов' define bar 6 of arm prompt '5. Конец работы' *определение вспомогательного меню define popup vyvod shadow define bar 1 of vyvod prompt 'на экран' define bar 2 of vyvod prompt 'на принтер' on bar 5 of arm activate popup vyvod on selection popup arm activate popup arm at 12,10 |