Реферат на тему Версии и системные требования для работы с CorelDraw
Работа добавлена на сайт bukvasha.net: 2013-11-17Поможем написать учебную работу
Если у вас возникли сложности с курсовой, контрольной, дипломной, рефератом, отчетом по практике, научно-исследовательской и любой другой работой - мы готовы помочь.

Предоплата всего
от 25%

Подписываем
договор
Министерство науки и образования Украины
Славянский государственный педагогический университет
Версии и системные требования для работы с CorelDraw
Студентки 3 курса
Заярной Яны Борисовны
Версии и системные требования
для работы с CorelDraw
На момент написания книги в ходу была восьмая версия CorelDRAW, коммерческий выпуск которой появился в январе 1998 года. Эта версия весьма похожа на вышедшую всего за несколько месяцев до этого седьмую. В CorelDRAW 8 вы имеете ряд усовершенствований и новых функций, связанных в первую очередь с публикацией объектов в Web. Однако появлений этой версии, вероятно, можно связать с внутренними изменениями в самой Corel Corp. Примерно в это же время появилась восьмая версия приобретенной Corel популярной некогда базы данных Paradox (хотя незадолго до этого в Borland она была пятой). Очевидно, потребовалось выровнять версии всех продуктов Corel.
Версия CorelDRAW 6 для Windows 95 (ноябрь 1995 г.; здесь не рассматривается) функционально мало чем отличается от вышедшей в мае 1994 года пятой версии для Windows З.хх. Прогресс в CorelDRAW 6 в основном был связан с переходом на платформу Windows 95, что, очевидно, потребовало от разработчиков немалых усилий. Ниже приводятся системные требования для работы с CorelDRAW версий 7 и 8.
Как видим, отличия в требованиях к аппаратуре для CorelDRAW 7 и 8 не столь уж существенны: для обеих программ требуется довольно приличная машина (причем, как обычно, чем больше — тем лучше). Таким образом, если уж устанавливать CorelDRAW, то лучше сразу восьмую. В связи с этим и в этой главе при изложении материала за базу взята CorelDRAW 8. К шестой и более низким версиям возвращаться уже не будем, а существенные отличия в седьмой версии выделяются особо.
Запуск и интерфейс CorelDRAW
При запуске CorelDRAW после стартового экрана появляется "приветственное" окно CorelDRAW, содержащее ряд выборов для продолжения работы.
Кнопки в этом окне позволяют (слева направо, сверху вниз):
• создать новое окно для разработки графики;
• открыть последний графический файл, с которым работал пользователь;
• открыть окно диалога Open (Открыть), в котором можно выбрать любой сохраненный ранее файл графического образа;
• выбрать из списка один из множества предоставленных специалистами Corel шаблонов страниц, с которых можно начать разработку;
• выбрать несколько категорий оперативной справки и инструкций;
• узнать о новых функциях и возможностях данной версии CorelDRAW.
Для создания нового графического образа с самого начала нужно выбрать первую опцию — New Graphic (Создать). При этом открывается окно CorelDRAW, с первоначально пустой страницей иллюстрации.
Помимо элементов, стандартных для приложений Windows 95, в экране CorelDRAW можно выделить следующие компоненты:
Окно иллюстрации — вся белая рабочая область окна, ограниченная сверху панелью свойств или линейкой, слева набором инструментов, снизу строкой состояния и справа палитрой цветов. В любом месте окна иллюстрации можно создавать графику.
Страница иллюстрации — раздел окна иллюстрации, ограниченный "листом бумаги" с тенью. Это та часть композиции пользователя, которая попадет на твердую копию при печати графического файла. Таким образом, графические образы, которые не требуется печатать (но нужно сохранить), можно расположить в области окна иллюстрации вне страницы иллюстрации.
Панель свойств — вид панели инструментов, которая содержит информацию относительно любого объекта, выбранного в окне иллюстрации, либо относительно инструмента, выбранного в наборе инструментов. Если ничего не выбрано, панель свойств выводит текущие установки страницы иллюстрации: формат и размер листа, его ориентацию и другие данные.
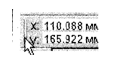 Панель свойств может "плавать" по площади экрана. Чтобы оторвать ее от панели инструментов, нужно щелкнуть мышью либо на маркере перемещения панели (две рельефные вертикальные линии слева), либо в любом месте панели, свободном от "оживающих" под курсором элементов — списков, полей значений, кнопок. Далее нужно потянуть курсор. Панель свойств можно просто повесить над окном иллюстрации, а можно пристыковать к боковой или нижней границе окна. Когда панель свойств плавающая (не пристыкована), она приобретает титульную строку, в которой указывается, свойства какого элемента она представляет.
Панель свойств может "плавать" по площади экрана. Чтобы оторвать ее от панели инструментов, нужно щелкнуть мышью либо на маркере перемещения панели (две рельефные вертикальные линии слева), либо в любом месте панели, свободном от "оживающих" под курсором элементов — списков, полей значений, кнопок. Далее нужно потянуть курсор. Панель свойств можно просто повесить над окном иллюстрации, а можно пристыковать к боковой или нижней границе окна. Когда панель свойств плавающая (не пристыкована), она приобретает титульную строку, в которой указывается, свойства какого элемента она представляет.
Набор инструментов раполагается слева от окна иллюстрации. В этой панели собраны все инструментальные средства CorelDRAW, предназначенные для создания и редактирования графических объектов. Если на секунду задержать курсор над любым из инструментов набора, появится контекстная подсказка с названием инструмента. Кроме того, в строке состояния CorelDRAW выводит при этом текст с кратким описанием этого инструмента. Набор инструментов, так же как и панель свойств, можно переместить в любую точку экрана. При этом он становится плавающей панелью инструментов с заголовком.
Всплывающие панели. Некоторые значки в наборе инструментов содержат в нижнем левом углом небольшую стрелку. Такие значки представляют группу однородных инструментов. Если щелкнуть и удерживать курсор на таких инструментах, появляется всплывающая панель, в которой можно выбрать другой инструмент данной группы.
Кроме рассмотренных выше элементов окна CorelDRAW, нельзя не упомянуть о двух специфических для CorelDRAW управляющих компонентах — диалоговых окнах свиток и закрепление.
Свиток — это плавающее диалоговое окно, содержащее набор связанных элементов управления. В отличие от других диалоговых окон, кнопкой Свиток можно "пришпилить" к рабочей области так, что он будет оставаться на экране и после применения сделанных изменений. Это позволяет производить обработку графики, не открывая свиток повторно. В этом случае эффект изменений сразу виден и его можно тут же откорректировать. Если свиток не используется, его можно свернуть (или скатать), чтобы остался виден только его заголовок. Выбрать свитки можно в подменю Roll-Ups (Свитки) меню View (Вид).
Два и более свитков могут быть объединены в одну группу свитков. При этом в верхней части объединенного окна свитков появляется список сгруппированных свитков (если его там не было до этого). В группе в каждый момент времени может быть активным только один свиток. Свитки по-прежнему могут использоваться как отдельные независимые элементы приложения, но их группировка позволяет с помощью списка в одном окне работать с несколькими свитками.
Для создания группы свитков нужно:
1. Открыть свитки, которые требуется сгруппировать.
2. Выполнить одно из следующих действий:
• перенести один свиток на другой, удерживая клавишу <Alt>;
• щелкнуть правой кнопкой мыши на заголовке свитка, перенести его надругой свиток, отпустить кнопку мыши и в контекстном меню выбрать Move here (Переместить).
3. Продолжать добавление свитков до тех пор, пока не будет сформирована нужная группа.
Закрепление — это плавающее диалоговое окно, которое также всегда под рукой у пользователя, но, в отличие от свитка, его можно "причалить" к любой из сторон окна иллюстрации. К имеющемуся закреплению можно добавлять другие; при этом требуемое закрепление можно выбрать, щелкнув ярлычок соответствующей вкладки окна. Как и для свитков, активным в каждый момент может быть только одно закрепление.
Добавить закрепление можно, выбрав соответствующий пункт подменю Dockers (Закрепления) меню View (Вид).
Славянский государственный педагогический университет
Реферат
на тему:Версии и системные требования для работы с CorelDraw
Студентки 3 курса
Заярной Яны Борисовны
Славянск
2003Версии и системные требования
для работы с CorelDraw
На момент написания книги в ходу была восьмая версия CorelDRAW, коммерческий выпуск которой появился в январе 1998 года. Эта версия весьма похожа на вышедшую всего за несколько месяцев до этого седьмую. В CorelDRAW 8 вы имеете ряд усовершенствований и новых функций, связанных в первую очередь с публикацией объектов в Web. Однако появлений этой версии, вероятно, можно связать с внутренними изменениями в самой Corel Corp. Примерно в это же время появилась восьмая версия приобретенной Corel популярной некогда базы данных Paradox (хотя незадолго до этого в Borland она была пятой). Очевидно, потребовалось выровнять версии всех продуктов Corel.
Версия CorelDRAW 6 для Windows 95 (ноябрь 1995 г.; здесь не рассматривается) функционально мало чем отличается от вышедшей в мае 1994 года пятой версии для Windows З.хх. Прогресс в CorelDRAW 6 в основном был связан с переходом на платформу Windows 95, что, очевидно, потребовало от разработчиков немалых усилий. Ниже приводятся системные требования для работы с CorelDRAW версий 7 и 8.
| Требования для CorelDRAW 7 | Минимум | Рекомендует Corel Corp. | Замечания авторов книги |
| Операционная система | Windows 95 или Windows NT 4.0 | Windows 95 или Windows NT 4.0 | |
| Процессор | 486 DX 100 МГц | Pentium 120 | |
| Оперативная память | 16Мб | Настоятельно рекомендуется 32Мб | |
| Место на диске | 40 Мб | 80Мб | При работе с CorelDRAW файл подкачки может достигать 60 Мб и более. Для установки других программ также дополнительно потребуется значительное пространство |
| Монитор | SVGA | SVGA | Минимум 15" в режиме 800х600 с мелкими шрифтами |
| Дополнительно | CD-ROM, мышь | CD-ROM, мышь |
| Требования для CorelDRAW 8 | Минимум | Рекомендует Corel Corp. | Замечания авторов книги |
| Операционная система | Windows 95 или Windows NT 4.0 | Windows 95 или Windows NT 4.0 | |
| Процессор | Pentium 90 | Pentium 133 | |
| Оперативная память | 16Мб | Настоятельно рекомендуется 32Мб | |
| Место на диске | 80 Мб для установки CorelDRAW, справочной системы, фильтров и шрифтов | То же | См. замечание для CorelDRAW 7 |
| Монитор | SVGA | SVGA | Минимум 15" в режиме 800х600 с мелкими шрифтами |
| Дополнительно | CD-ROM, мышь | CD-ROM, мышь |
Запуск и интерфейс CorelDRAW
При запуске CorelDRAW после стартового экрана появляется "приветственное" окно CorelDRAW, содержащее ряд выборов для продолжения работы.
Кнопки в этом окне позволяют (слева направо, сверху вниз):
• создать новое окно для разработки графики;
• открыть последний графический файл, с которым работал пользователь;
• открыть окно диалога Open (Открыть), в котором можно выбрать любой сохраненный ранее файл графического образа;
• выбрать из списка один из множества предоставленных специалистами Corel шаблонов страниц, с которых можно начать разработку;
• выбрать несколько категорий оперативной справки и инструкций;
• узнать о новых функциях и возможностях данной версии CorelDRAW.
Для создания нового графического образа с самого начала нужно выбрать первую опцию — New Graphic (Создать). При этом открывается окно CorelDRAW, с первоначально пустой страницей иллюстрации.
Помимо элементов, стандартных для приложений Windows 95, в экране CorelDRAW можно выделить следующие компоненты:
Окно иллюстрации — вся белая рабочая область окна, ограниченная сверху панелью свойств или линейкой, слева набором инструментов, снизу строкой состояния и справа палитрой цветов. В любом месте окна иллюстрации можно создавать графику.
Страница иллюстрации — раздел окна иллюстрации, ограниченный "листом бумаги" с тенью. Это та часть композиции пользователя, которая попадет на твердую копию при печати графического файла. Таким образом, графические образы, которые не требуется печатать (но нужно сохранить), можно расположить в области окна иллюстрации вне страницы иллюстрации.
Панель свойств — вид панели инструментов, которая содержит информацию относительно любого объекта, выбранного в окне иллюстрации, либо относительно инструмента, выбранного в наборе инструментов. Если ничего не выбрано, панель свойств выводит текущие установки страницы иллюстрации: формат и размер листа, его ориентацию и другие данные.
| |
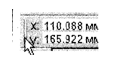 Панель свойств может "плавать" по площади экрана. Чтобы оторвать ее от панели инструментов, нужно щелкнуть мышью либо на маркере перемещения панели (две рельефные вертикальные линии слева), либо в любом месте панели, свободном от "оживающих" под курсором элементов — списков, полей значений, кнопок. Далее нужно потянуть курсор. Панель свойств можно просто повесить над окном иллюстрации, а можно пристыковать к боковой или нижней границе окна. Когда панель свойств плавающая (не пристыкована), она приобретает титульную строку, в которой указывается, свойства какого элемента она представляет.
Панель свойств может "плавать" по площади экрана. Чтобы оторвать ее от панели инструментов, нужно щелкнуть мышью либо на маркере перемещения панели (две рельефные вертикальные линии слева), либо в любом месте панели, свободном от "оживающих" под курсором элементов — списков, полей значений, кнопок. Далее нужно потянуть курсор. Панель свойств можно просто повесить над окном иллюстрации, а можно пристыковать к боковой или нижней границе окна. Когда панель свойств плавающая (не пристыкована), она приобретает титульную строку, в которой указывается, свойства какого элемента она представляет. Набор инструментов раполагается слева от окна иллюстрации. В этой панели собраны все инструментальные средства CorelDRAW, предназначенные для создания и редактирования графических объектов. Если на секунду задержать курсор над любым из инструментов набора, появится контекстная подсказка с названием инструмента. Кроме того, в строке состояния CorelDRAW выводит при этом текст с кратким описанием этого инструмента. Набор инструментов, так же как и панель свойств, можно переместить в любую точку экрана. При этом он становится плавающей панелью инструментов с заголовком.
Всплывающие панели. Некоторые значки в наборе инструментов содержат в нижнем левом углом небольшую стрелку. Такие значки представляют группу однородных инструментов. Если щелкнуть и удерживать курсор на таких инструментах, появляется всплывающая панель, в которой можно выбрать другой инструмент данной группы.
Кроме рассмотренных выше элементов окна CorelDRAW, нельзя не упомянуть о двух специфических для CorelDRAW управляющих компонентах — диалоговых окнах свиток и закрепление.
Свиток — это плавающее диалоговое окно, содержащее набор связанных элементов управления. В отличие от других диалоговых окон, кнопкой Свиток можно "пришпилить" к рабочей области так, что он будет оставаться на экране и после применения сделанных изменений. Это позволяет производить обработку графики, не открывая свиток повторно. В этом случае эффект изменений сразу виден и его можно тут же откорректировать. Если свиток не используется, его можно свернуть (или скатать), чтобы остался виден только его заголовок. Выбрать свитки можно в подменю Roll-Ups (Свитки) меню View (Вид).
Два и более свитков могут быть объединены в одну группу свитков. При этом в верхней части объединенного окна свитков появляется список сгруппированных свитков (если его там не было до этого). В группе в каждый момент времени может быть активным только один свиток. Свитки по-прежнему могут использоваться как отдельные независимые элементы приложения, но их группировка позволяет с помощью списка в одном окне работать с несколькими свитками.
Для создания группы свитков нужно:
1. Открыть свитки, которые требуется сгруппировать.
2. Выполнить одно из следующих действий:
• перенести один свиток на другой, удерживая клавишу <Alt>;
• щелкнуть правой кнопкой мыши на заголовке свитка, перенести его надругой свиток, отпустить кнопку мыши и в контекстном меню выбрать Move here (Переместить).
3. Продолжать добавление свитков до тех пор, пока не будет сформирована нужная группа.
Закрепление — это плавающее диалоговое окно, которое также всегда под рукой у пользователя, но, в отличие от свитка, его можно "причалить" к любой из сторон окна иллюстрации. К имеющемуся закреплению можно добавлять другие; при этом требуемое закрепление можно выбрать, щелкнув ярлычок соответствующей вкладки окна. Как и для свитков, активным в каждый момент может быть только одно закрепление.
Добавить закрепление можно, выбрав соответствующий пункт подменю Dockers (Закрепления) меню View (Вид).